شاید در برخی مواقع برای شما پیش بیاید که مجبور شوید درایور پرینتر خود را حدف کنید و برایتان سوال شود که چگونه درایور پرینتر را حدف کنیم؟ اگر قبلا پرینتر های مختلفی در سیستم خود نصب کرده باشید ممکن است دیگر به برخی از درایورهای آن نیاز نداشته باشید. یا احتمالا بخواهید پرینتر تازه ای که خریداری کردهاید را به سیستم خود وصل کنید و از آن استفاده کنید.
چگونه درایور پرینتر را حدف کنیم؟ 3 روش حذف درایور پرینتر
سادهترین و معمولترین روش برای حذف پرینتر، استفاده از بخش تنظیمات ویندوز است. این روش بسیار مناسب است و برای کاربران عادی توصیه میشود.
روش ۱: حذف از طریق کنترل پنل
- کنترل پنل (Control Panel) را باز کنید.
- برای این کار، در کادر جستجوی ویندوز عبارت “Control Panel” را تایپ کنید و سپس روی آن کلیک کنید.
- بخش Devices and Printers(دستگاهها و پرینترها) را انتخاب کنید.
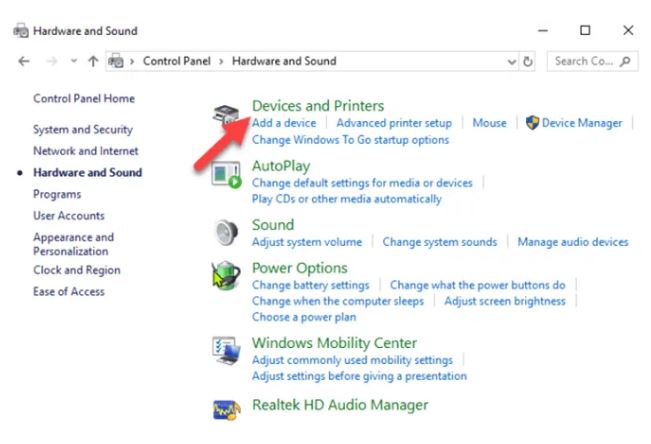
- در کنترل پنل، وارد قسمت “Devices and Printers” شوید.
- پرینتری که میخواهید درایور آن را حذف کنید پیدا کنید. روی آن کلیک راست کنید و گزینهی **Remove Device** (حذف دستگاه) را انتخاب کنید.
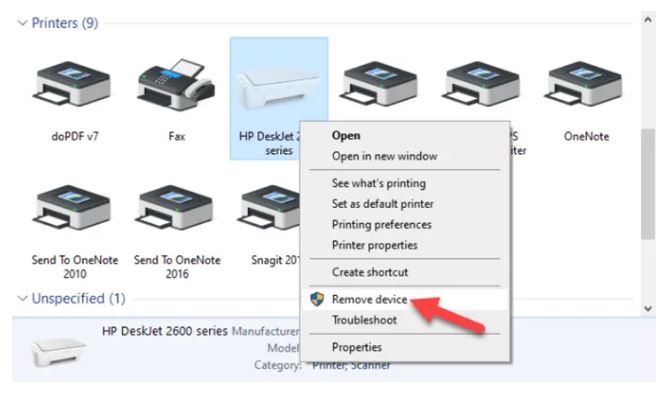
- در پنجرهای که باز میشود، حذف پرینتر را تأیید کنید.
بیشتر بخوانید : چرا درایور پرینتر نصب نمیشود؟
روش ۲: حذف کامل درایور از طریق Printer Management
- Printer Management را باز کنید.
- کلیدهای **Windows + R** را فشار دهید تا پنجره **Run** باز شود.
- سپس عبارت **printmanagement.msc** را تایپ کرده و Enter بزنید.
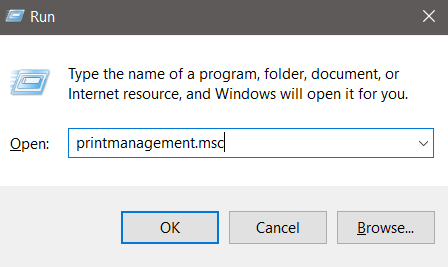
- در پنجرهی باز شده، در قسمت **Print Servers** روی نام کامپیوتر خود دوبار کلیک کنید تا باز شود.
- سپس به پوشه **Drivers** بروید.
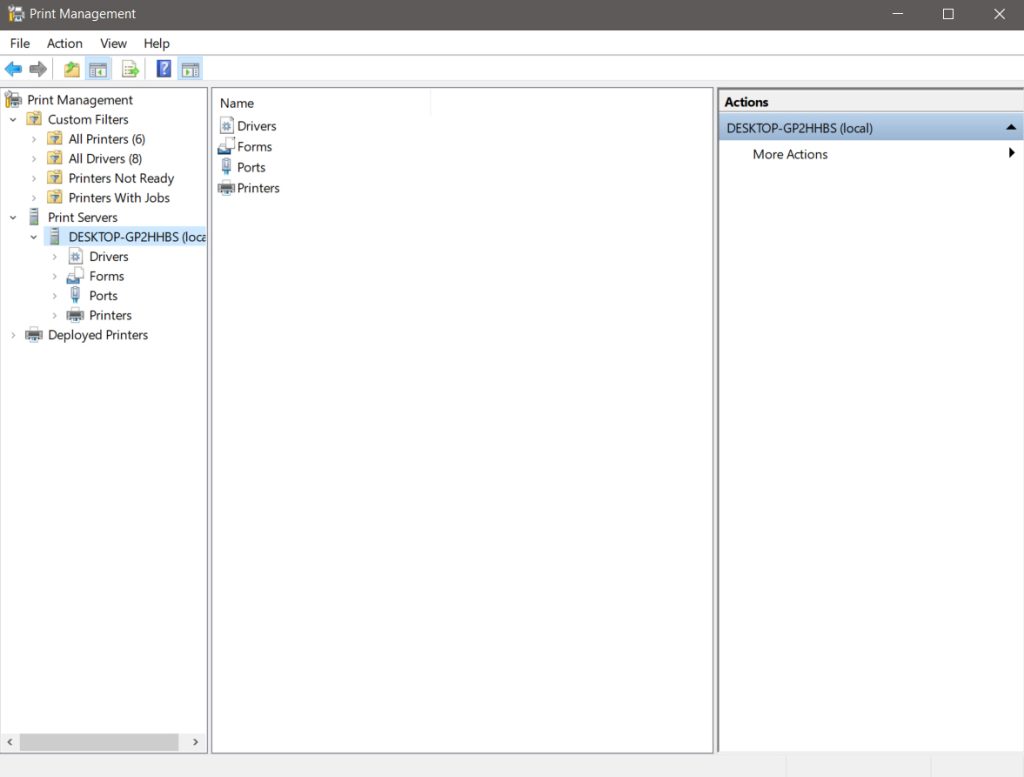
- درایوری که میخواهید حذف کنید را در لیست پیدا کنید.
- روی آن راست کلیک کرده و گزینهی **Remove Driver Package** (حذف بسته درایور) را انتخاب کنید.
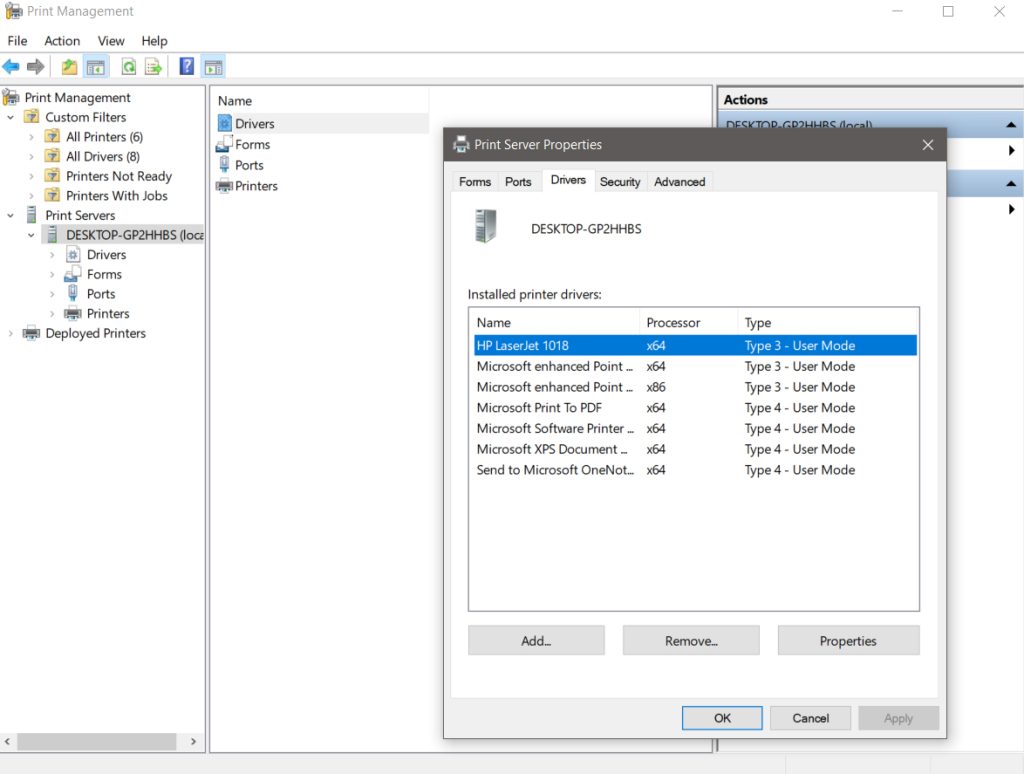
- پنجرهای برای تأیید حذف باز میشود، که در آن باید حذف درایور را تأیید کنید.
روش ۳: استفاده از تنظیمات ویندوز ۱۰/۱۱
- وارد تنظیمات شوید
- با فشار دادن کلیدهای **Windows + I** وارد تنظیمات ویندوز شوید.
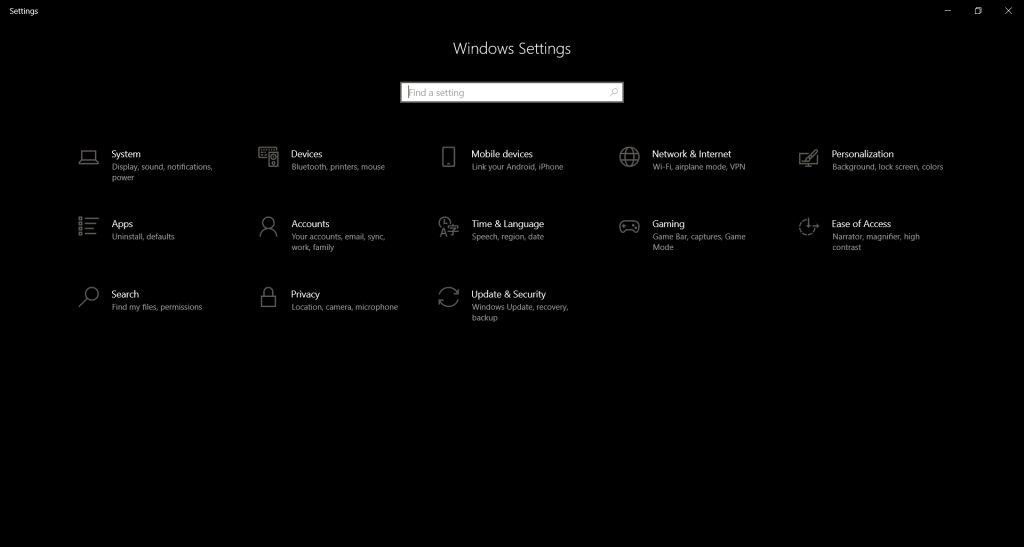
- Devices(دستگاهها) را انتخاب کنید
- در منوی تنظیمات، به قسمت **Devices** بروید و سپس روی **Printers & Scanners** کلیک کنید.
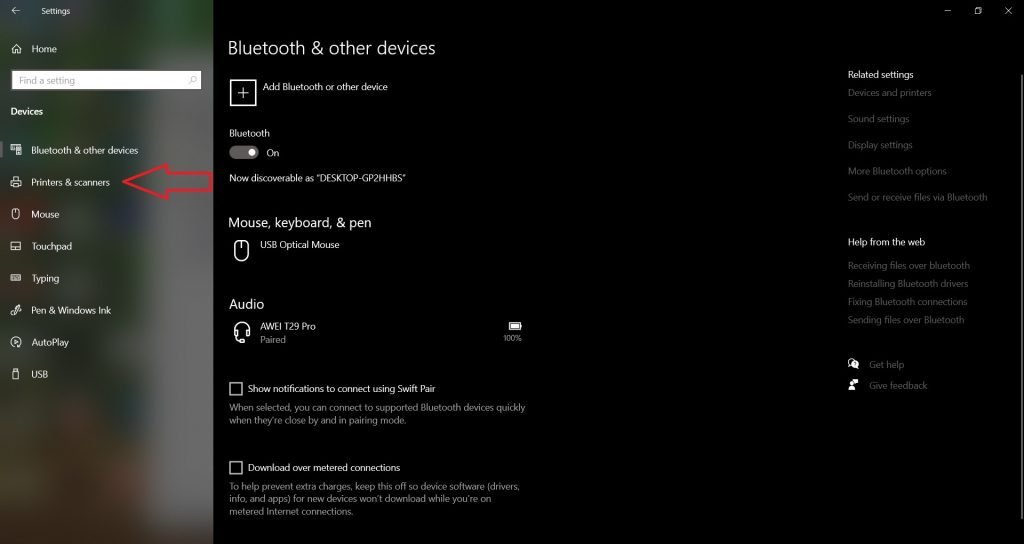
- پرینتری که میخواهید حذف کنید را از لیست پیدا کنید و روی آن کلیک کنید. سپس گزینهی **Remove Device** را انتخاب کنید.
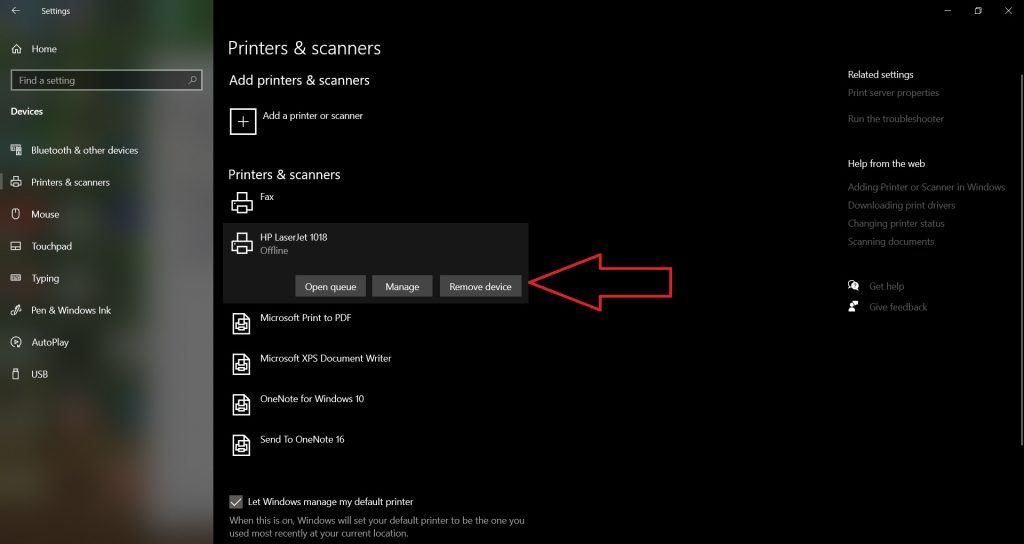
این روش بسیار ساده است و در بیشتر موارد مشکلی در حذف پرینتر وجود ندارد. با این حال، گاهی ممکن است به دلیل وجود مشکلات سیستمی یا خطاهای درایور، این روش کارساز نباشد.
بیشتر بخوانید : رمزگذاری پرینتر HP
نکته:
- اگر بعد از حذف دستگاه همچنان درایورهای پرینتر در سیستم شما وجود داشته باشند، باید از روش ۲ (Print Management) برای حذف کامل درایورها استفاده کنید.
- ممکن است نیاز به مجوزهای ادمین (Administrator) داشته باشید تا بتوانید درایور را به طور کامل حذف کنید.
- ریاستارت کردن ویندوز: پس از حذف پرینتر، سیستم را یکبار ریاستارت کنید تا هرگونه فایل یا درایور باقیمانده از حافظه حذف شود.
اگر تمام مراحل عنوان شده را به درستی دنبال کنید میتوانید مطمئن باشید که درایورهای قدیمی مربوط به پرینتر خود را به طور کامل پاک کرده و با خیال راحت میتوانید درایور های جدید را نصب کنید.
از چند روش میتوان درایور پرینتر را پاک کرد؟
شما میتوانید از روش های زیر درایور پرینتر را حذف کنید :
1- حذف از طریق کنترل پنل
2- حذف کامل درایور از طریق Printer Management
3- استفاده از تنظیمات ویندوز ۱۰/۱۱




نظرات