برای اشتراکگذاری اسکنر Brother در شبکه، باید مطمئن شوید که اسکنر یا دستگاه چندکارهی شما به شبکه متصل است و تنظیمات لازم برای اشتراکگذاری آن بر روی شبکه انجام شده است. در ادامه، مراحل کلی برای اشتراکگذاری اسکنر Brother از طریق شبکه بهصورت گامبهگام توضیح داده شده است.
6 مرحله اشتراکگذاری اسکنر Brother در شبکه
مراحل اشتراکگذاری اسکنر برادر در شبکه:
1. اتصال دستگاه به شبکه
اتصال با Wi-Fi:
- از منوی کنترل دستگاه Brother، گزینه Network یا Wi-Fi را انتخاب کنید.
- شبکه Wi-Fi مورد نظر خود را جستجو کرده و رمز عبور را وارد کنید تا به شبکه متصل شوید.
- مطمئن شوید که دستگاه به درستی به شبکه متصل است و میتوانید آن را در شبکه مشاهده کنید.
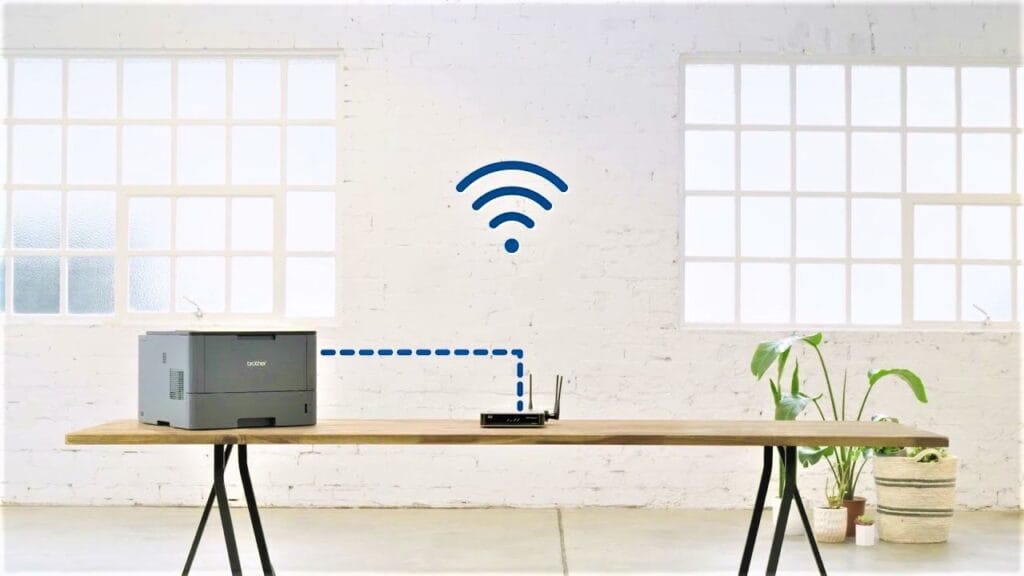
اتصال با کابل Ethernet:
- اگر دستگاه دارای پورت Ethernet (یا LAN) است، میتوانید آن را با یک کابل شبکه به روتر یا سوئیچ شبکه متصل کنید. این روش معمولاً اتصال پایدارتری را فراهم میکند.
2. نصب درایورها و نرمافزارهای Brother
- به وبسایت رسمی Brother بروید و جدیدترین درایورها و نرمافزارهای اسکنر و پرینتر برای مدل دستگاه خود را دانلود و نصب کنید.
- نرمافزار Brother ControlCenter یا Brother iPrint&Scan را نصب کنید تا به قابلیتهای اسکنر دسترسی داشته باشید.
بیشتر بخوانید : آموزش تنظیم و راه اندازی اسکنر اچ پی

3. پیکربندی اشتراکگذاری اسکنر در شبکه
اطمینان از نصب اسکنر بهصورت شبکهای:
- پس از اتصال دستگاه به شبکه، باید مطمئن شوید که کامپیوتر شما اسکنر را بهعنوان یک دستگاه شبکهای شناسایی کرده است.
- به Control Panel بروید و Devices and Printers یا Printers & Scanners را انتخاب کنید.
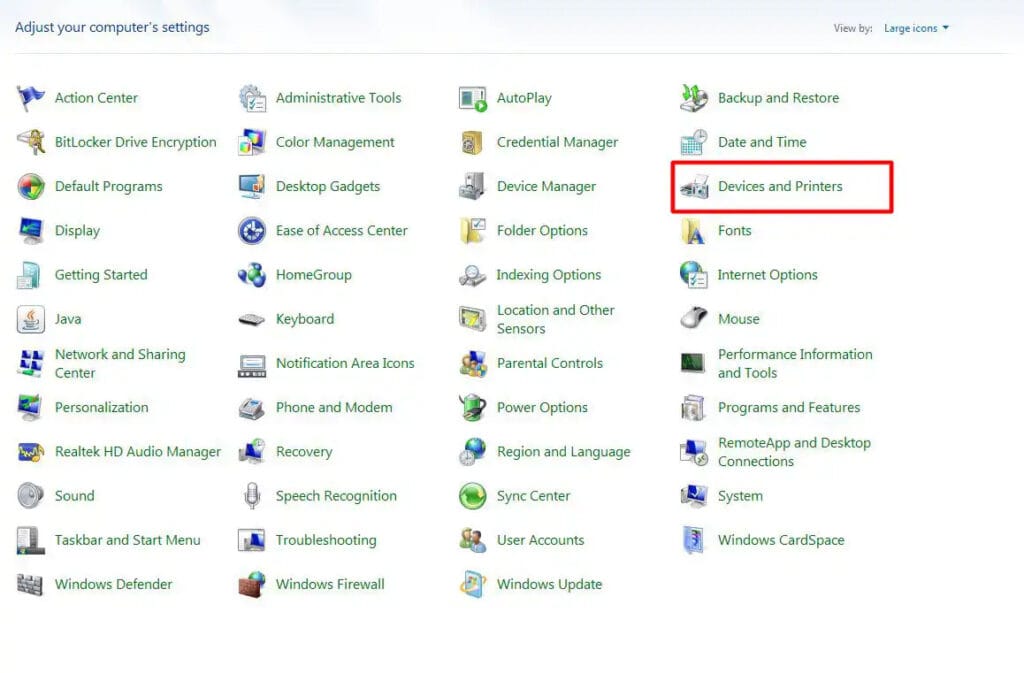
- بر روی Add a printer or scanner کلیک کنید. کامپیوتر شما باید اسکنر یا پرینتر Brother را که به شبکه متصل است شناسایی کند.
تنظیمات فایروال:
- مطمئن شوید که فایروال کامپیوتر شما یا هر نرمافزار امنیتی دیگری مانع از دسترسی به دستگاههای شبکهای نمیشود. در صورت نیاز، پورتهای مربوط به اسکن و پرینت شبکه را باز کنید.
4. فعالسازی اشتراکگذاری اسکنر در شبکه
برای اینکه سایر دستگاهها بتوانند از اسکنر استفاده کنند، باید قابلیتهای شبکه و اشتراکگذاری فایل و پرینتر در ویندوز فعال شوند:
مرحله 1: تنظیمات اشتراکگذاری ویندوز :
- به Control Panel > Network and Sharing Center بروید.
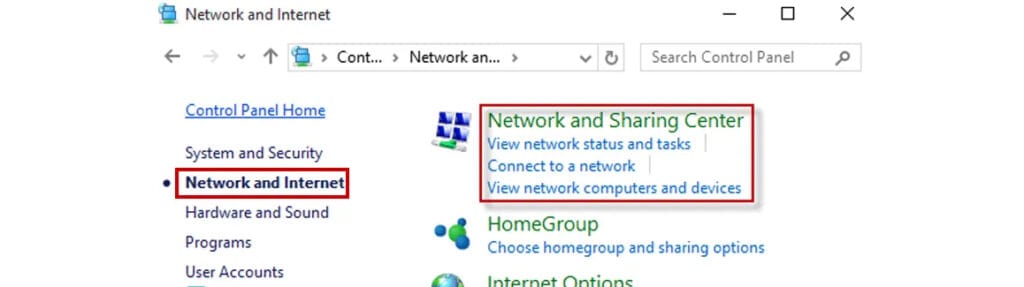
- گزینه Change advanced sharing settings را انتخاب کنید.
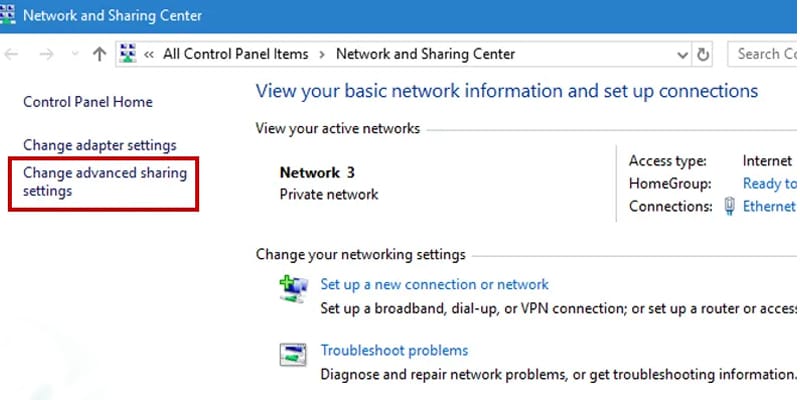
- در بخش File and Printer Sharing، گزینه Turn on file and printer sharing را فعال کنید.
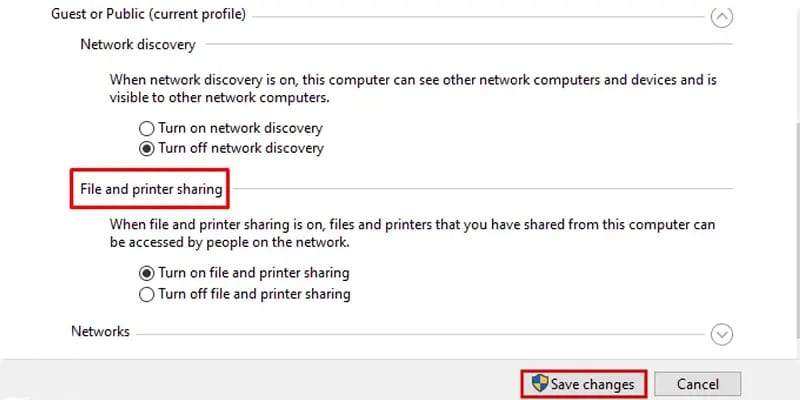
- مطمئن شوید که شبکهی شما روی حالت Private قرار دارد، تا دستگاهها بهدرستی در شبکه قابل مشاهده باشند.
مرحله 2: استفاده از نرمافزار Brother ControlCenter یا iPrint&Scan
- نرمافزار Brother ControlCenter یا Brother iPrint&Scan را باز کنید و از طریق آن به قابلیتهای اسکن دستگاه دسترسی پیدا کنید.
- این نرمافزار به شما اجازه میدهد که اسکنر را از طریق شبکه انتخاب کرده و اسناد را مستقیماً به کامپیوتر اسکن کنید.
دانلود برنامه Brother iPrint&Scan برای اندروید : در این لینک
دانلود برنامه Brother iPrint&Scan برای آیفون : در این لینک
5. دسترسی از سایر دستگاههای شبکه
- پس از انجام مراحل بالا و اشتراکگذاری دستگاه Brother در شبکه، کامپیوترهای دیگر میتوانند به راحتی اسکنر را اضافه کنند.
- در سایر کامپیوترها، به Control Panel > Devices and Printers بروید و گزینه Add a printer or scanner را انتخاب کنید.
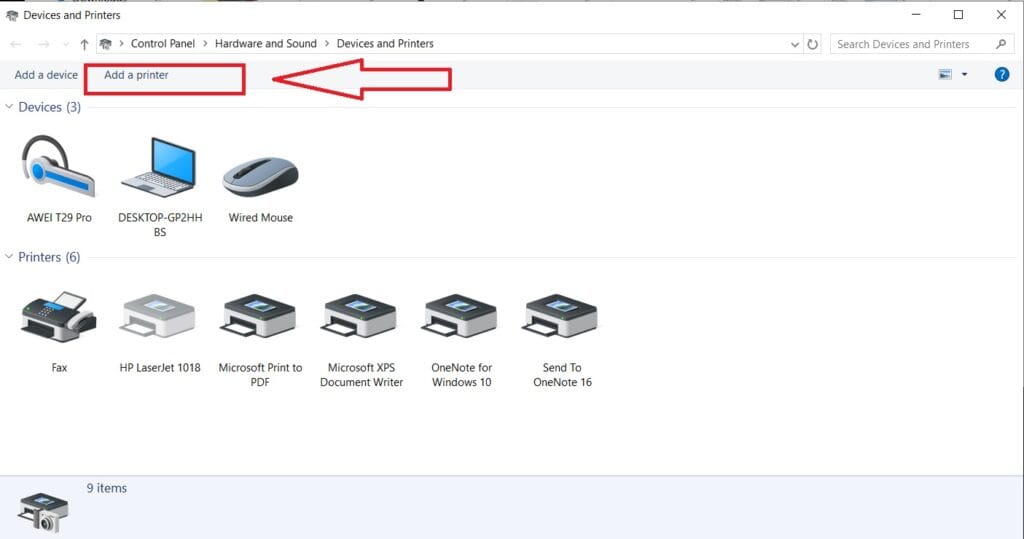
- سیستم باید بهطور خودکار اسکنر Brother موجود در شبکه را شناسایی کند.
- پس از شناسایی و نصب، از طریق نرمافزارهای Brother ControlCenter یا iPrint&Scan میتوانید از قابلیت اسکن استفاده کنید.
6. اسکن با استفاده از نرمافزار Brother
- پس از نصب اسکنر، از طریق نرمافزار Brother مانند ControlCenter یا iPrint&Scan، به گزینههای اسکن دسترسی پیدا کنید.
- اسکنر را از لیست دستگاههای شبکهای انتخاب کنید و عملیات اسکن را بهصورت بیسیم و از طریق شبکه انجام دهید.
نکات مهم:
- فایروال و تنظیمات امنیتی سیستمهای مختلف را چک کنید تا مطمئن شوید که مانعی برای شناسایی اسکنر در شبکه وجود ندارد.
- نرمافزارهای Brother را بهروز نگه دارید تا از عملکرد بهتر دستگاه و سازگاری بیشتر آن با شبکه اطمینان حاصل کنید.
- برخی از مدلهای Brother قابلیت اشتراکگذاری مستقیم اسکنر در شبکه را ندارند. در این صورت، باید به صورت محلی از اسکنر استفاده کرده و فایلها را از طریق شبکه به اشتراک بگذارید.
با انجام این مراحل، اسکنر Brother شما در شبکه قابل اشتراکگذاری خواهد بود و کاربران دیگر در همان شبکه میتوانند از طریق نرمافزارهای Brother به آن دسترسی داشته باشند.
خرید پرینتر با بهترین کیفیت
اگر میخواهید خرید پرینتر را از یک شرکت معتبر و با تجربه انجام دهید روی دکمه خرید پرینتر کلیک کنید، یا برای ارتباط با کارشناسان ما و واحد فروش با شماره 02188837529 تماس بگیرید.




نظرات