برای نصب و دانلود درایور پرینتر Brother MFC-L2700DW میتوانید به راحتی از لینک های زیر و یا وبسایت رسمی Brother درایور مورد نیاز را دریافت کرده و آن را روی ویندوز یا مک نصب کنید. در ادامه، مراحل کامل نصب و دانلود درایور این پرینتر شرح داده شده است.

دانلود از سایت مرجع
آموزش نصب و دانلود درایور پرینتر برادر مدل Brother MFC-L2700DW
مرحله 1 : دانلود درایور از وبسایت Brother
- شما میتوانید با کلیک بر روی دانلود از سایت سازنده،درایور خود را از داخل خود وبسایت پرینتر دانلود کنید.
- در قسمت جستجو، مدل پرینتر خود، یعنی Brother MFC-L2700DW را وارد کنید و سپس دکمه جستجو را بزنید.
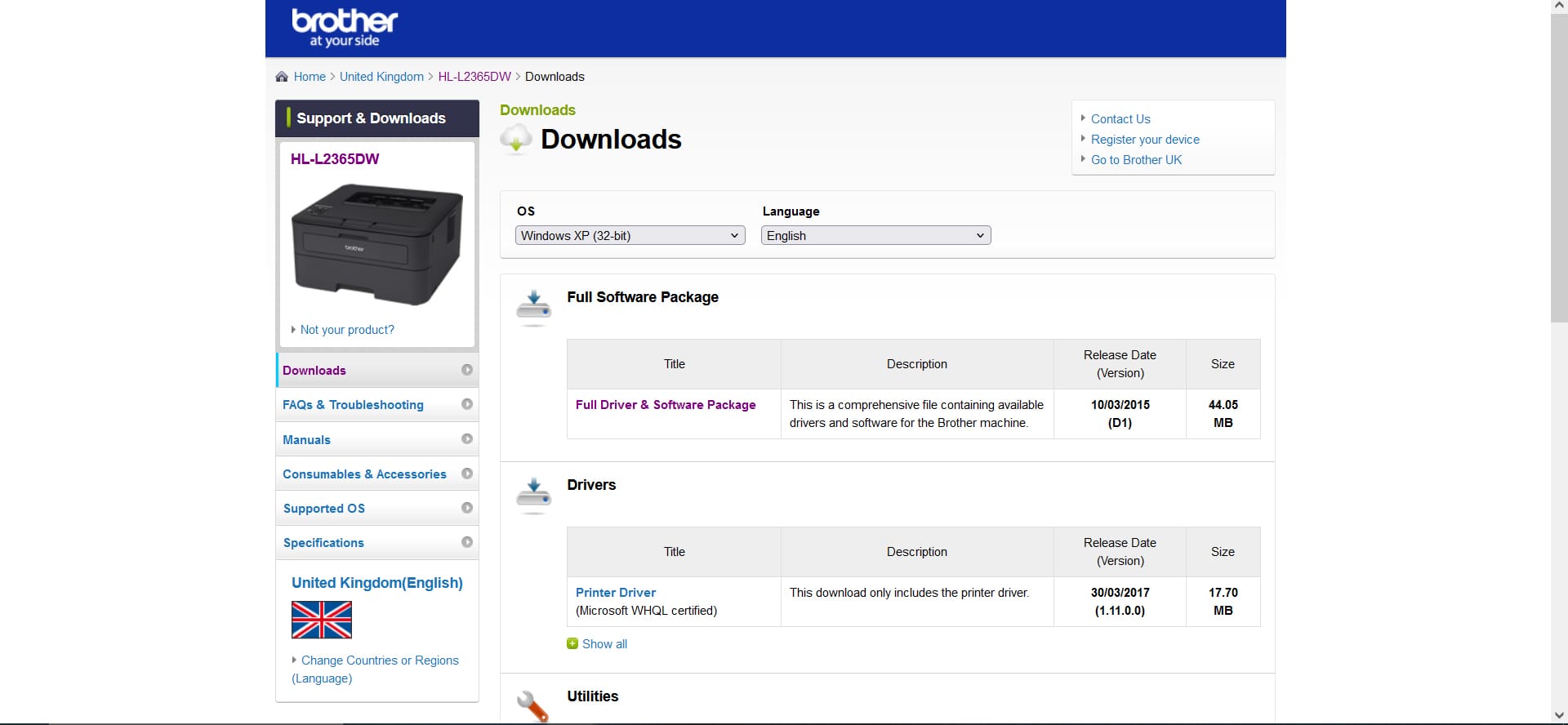
پس از پیدا کردن صفحه مربوط به مدل پرینترتان، روی گزینه Downloads (دانلودها) کلیک کنید.
. در صفحه باز شده، سیستم عامل کامپیوتر خود را انتخاب کنید (به عنوان مثال Windows، macOS، یا لینوکس).
لیستی از نرمافزارها و درایورهای موجود نمایش داده میشود. توصیه میشود Full Driver & Software Package را دانلود کنید که تمامی درایورها و نرمافزارهای لازم را شامل میشود.
مرحله ۲: نصب درایور
اجرای فایل نصب
پس از دانلود فایل درایور، به پوشه Downloads بروید و فایل نصب را پیدا کنید.
- پس از دانلود فایل نصبی (که معمولاً فرمت `.exe` در ویندوز یا `.dmg` در مک است)، فایل دانلود شده را اجرا کنید.
روی فایل دانلود شده دو بار کلیک کنید تا اجرا شود.
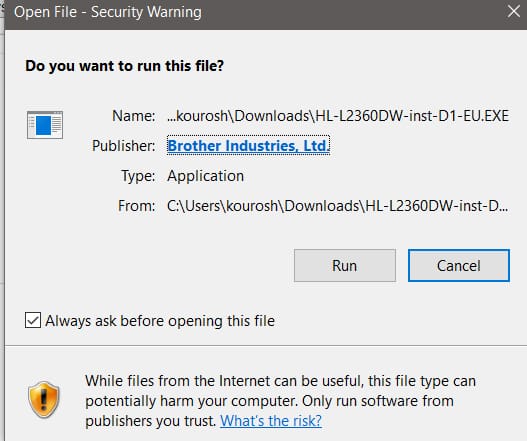
مراحل نصب را دنبال کنید
پنجره نصب باز میشود. مراحل نصب را با کلیک بر روی دکمههای Next و قبول شرایط دنبال کنید.
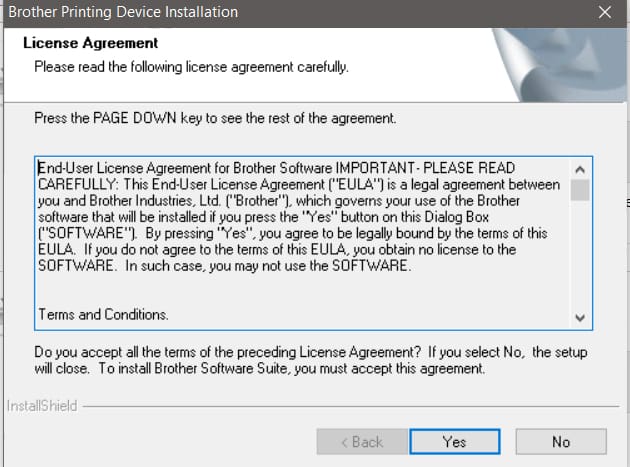
در طول مراحل نصب، گزینههایی مانند انتخاب نوع اتصال (بیسیم یا با کابل USB) ارائه میشود.
- اگر پرینتر را از طریق Wi-Fi به کامپیوتر متصل میکنید، مطمئن شوید که پرینتر و کامپیوتر هر دو به یک شبکه متصل هستند.
- اگر از کابل USB استفاده میکنید، پرینتر را با کابل به کامپیوتر متصل کنید.
پس از طی مراحل نصب و شناسایی پرینتر توسط سیستم، ممکن است نیاز باشد سیستم را ریاستارت کنید.
3- تنظیمات پرینتر:
- پس از نصب، معمولاً پرینتر به صورت خودکار به عنوان پرینتر پیشفرض تنظیم میشود. اگر این اتفاق نیفتاد:
- در ویندوز: به Control Panel رفته و در قسمت Devices and Printers پرینتر Brother MFC-L2700DW را پیدا کرده و به عنوان پرینتر پیشفرض تنظیم کنید.
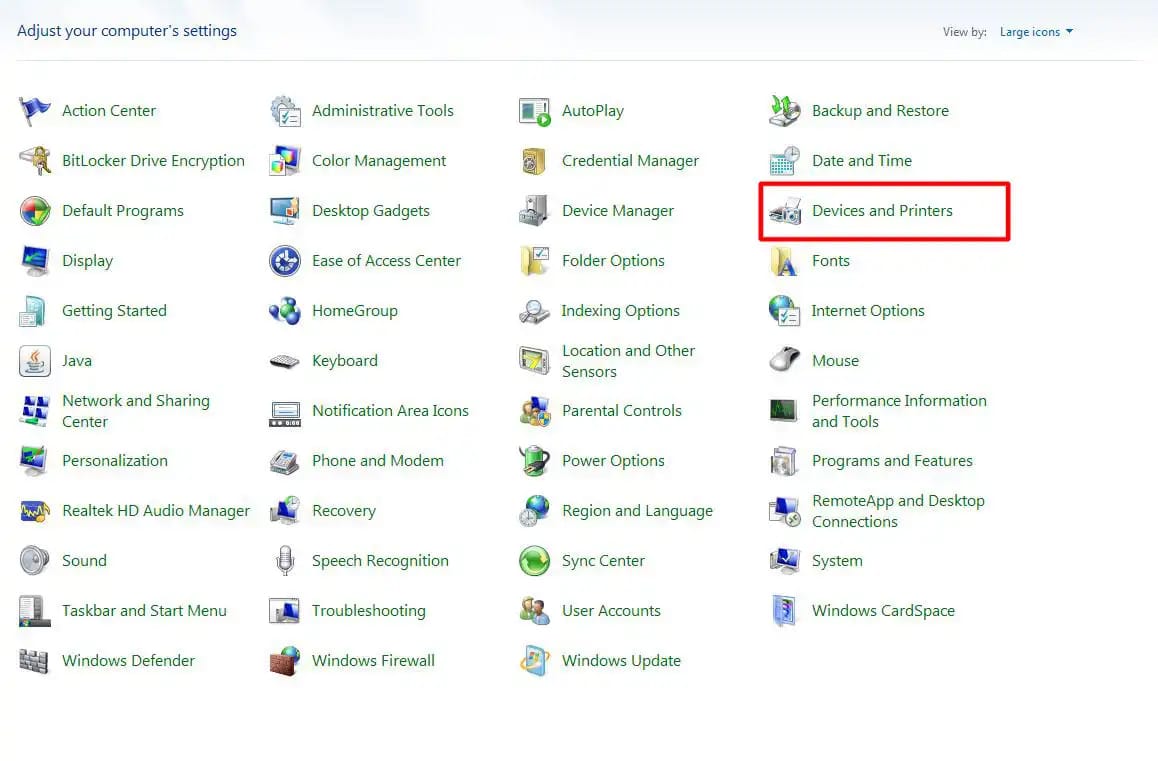
- در مک: به System Preferences رفته و در Printers & Scanners پرینتر خود را به عنوان پیشفرض انتخاب کنید.
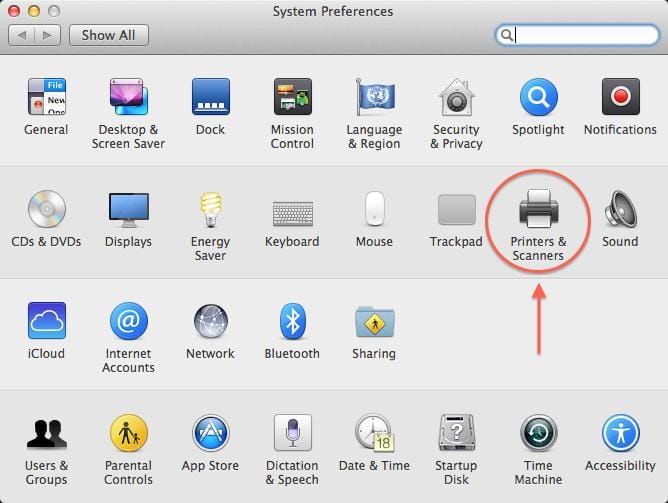
4- تست پرینتر:
- برای اطمینان از صحت نصب و عملکرد پرینتر، یک صفحه تست چاپ کنید:
- در ویندوز: روی پرینتر خود کلیک راست کرده و گزینه Print Test Page را انتخاب کنید.
- در مک: یک فایل را باز کرده و گزینه Print را انتخاب کنید.
5- اتصال پرینتر به Wi-Fi (در صورت استفاده از اتصال بیسیم):
اگر میخواهید پرینتر را به صورت بیسیم به شبکه Wi-Fi متصل کنید:
- روی پنل جلویی پرینتر، دکمه Menu را فشار دهید.
- به Network> WLAN> Setup Wizard بروید.
- پرینتر شبکههای Wi-Fi موجود را جستجو کرده و نمایش میدهد. شبکه مورد نظر خود را انتخاب کنید و رمز عبور Wi-Fi را وارد کنید.
- پس از اتصال موفق، پیامی مانند Connected روی صفحه نمایش پرینتر ظاهر میشود.
نکات اضافی:
- برای بروزرسانیهای نرمافزاری و درایور، میتوانید در آینده به وبسایت Brother مراجعه کنید.
- اگر با مشکلی مواجه شدید، ابزار Brother Printer Driver Uninstaller نیز موجود است که به شما اجازه میدهد درایورهای قبلی را حذف و مجدداً نصب کنید.
استفاده از برنامه Brother iPrint&Scan:
- برای مدیریت بهتر پرینتر و اسکن از دستگاههای موبایل، میتوانید از برنامه Brother iPrint&Scan استفاده کنید.
بهروزرسانی Firmware:
- برای بهبود عملکرد و رفع مشکلات، میانافزار (Firmware) پرینتر را از وبسایت Brother بهروزرسانی کنید.
اتصال موبایل:
- پرینتر از ویژگیهایی مانند Apple AirPrint ، Google Cloud Print و Wi-Fi Direct برای چاپ از دستگاههای موبایل پشتیبانی میکند.
رفع مشکلات اتصال Wi-Fi:
- در صورت بروز مشکل در اتصال Wi-Fi، میتوانید تنظیمات شبکه پرینتر را ریست کنید و دوباره مراحل اتصال را طی کنید.
پس از این مراحل، پرینتر شما آماده استفاده است!



نظرات