Brother Drivers
برای نصب و دانلود درایور پرینتر Brother MFC-L8690CDW میتوانید به راحتی از لینک های زیر و یا وبسایت رسمی Brother درایور مورد نیاز را دریافت کرده و آن را روی ویندوز یا مک نصب کنید. در ادامه، مراحل کامل نصب و دانلود درایور این پرینتر شرح داده شده است.

دانلود از سایت مرجع
اگر در نصب و دانلود درایور پرینتر Brother MFC-L8690CDW مشکل دارید، متخصصان پرینتر پرو با کمال افتخار آماده پاسخگویی به شما میباشند. لطفا سوالات فنی خود را در بخش دیدگاه های پایین این صفحه مطرح کنید.
How to install
آموزش نصب و دانلود درایور پرینتر برادر مدل Brother MFC-L8690CDW
برای نصب و دانلود درایور پرینتر Brother MFC-L8690CDW ، مراحل زیر را دنبال کنید:
مرحله 1 : دانلود درایور از وبسایت Brother
1.ورود به وبسایت رسمی Brother:
- شما میتوانید با کلیک بر روی دانلود از سایت سازنده،درایور خود را از داخل خود وبسایت پرینتر دانلود کنید. و یا به وبسایت رسمی Brother مراجعه کنید: [www.brother.com](https://www.brother.com).
- در قسمت جستجو، مدل پرینتر خود، یعنی Brother MFC-L8690CDW را وارد کنید و سپس دکمه جستجو را بزنید.
انتخاب سیستمعامل:
- پس از پیدا کردن صفحه مربوط به مدل پرینترتان، روی گزینه Downloads (دانلودها) کلیک کنید.
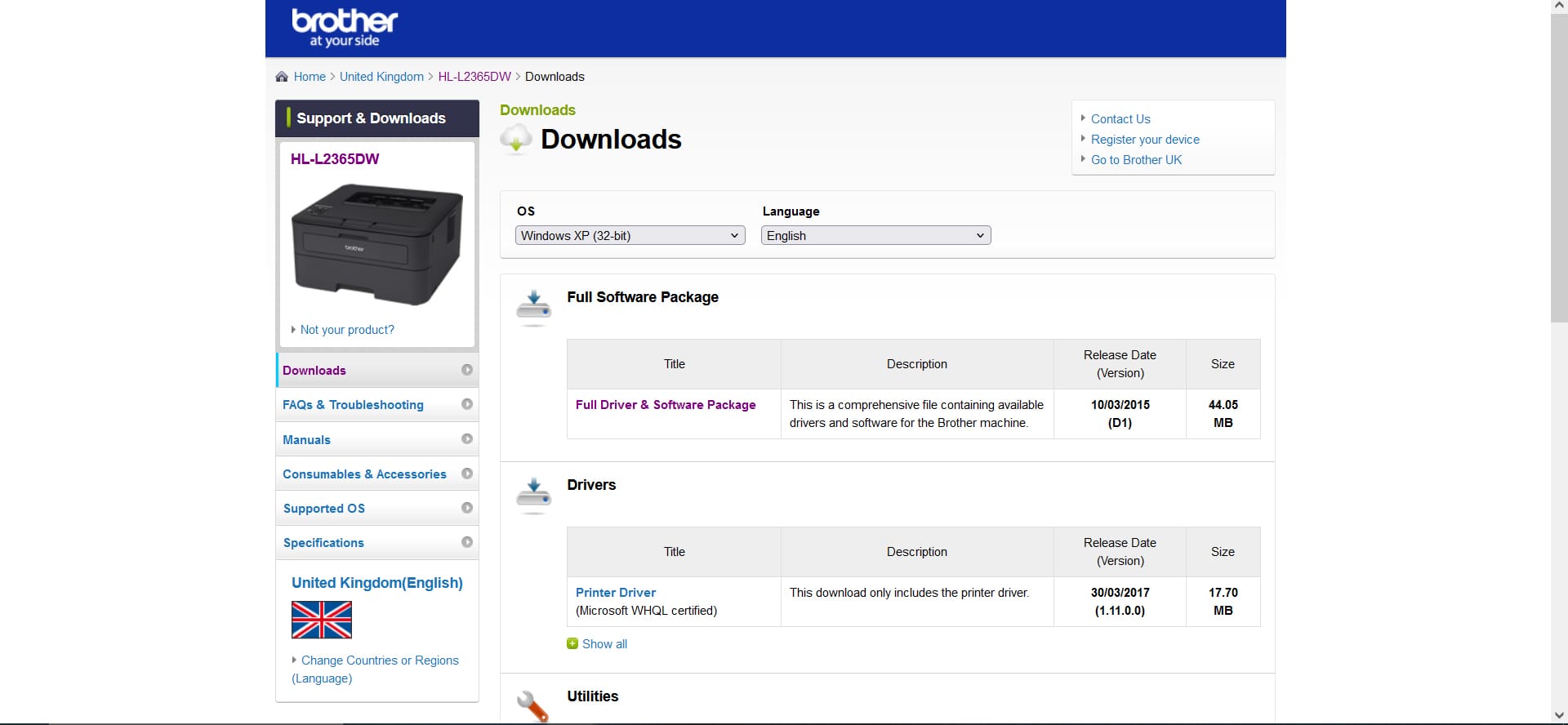
. در صفحه باز شده، سیستم عامل کامپیوتر خود را انتخاب کنید (به عنوان مثال Windows، macOS، یا لینوکس).
لیستی از نرمافزارها و درایورهای موجود نمایش داده میشود. توصیه میشود Full Driver & Software Package را دانلود کنید که تمامی درایورها و نرمافزارهای لازم را شامل میشود.
مرحله ۲: نصب درایور
الف) نصب از طریق USB
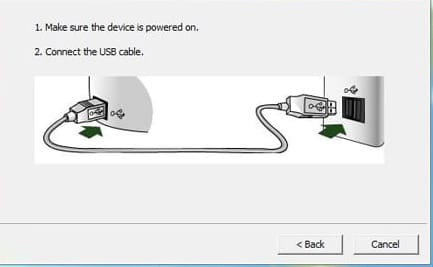
1.اتصال پرینتر:
- پرینتر را از طریق کابل USB به رایانه متصل کنید.
- پرینتر را روشن کنید.
2. اجرای فایل نصب:
- فایل دانلود شده را باز کنید.
- در مراحل نصب، گزینه USB Connection را انتخاب کنید.
- نصب بهطور خودکار شروع میشود و نرمافزار پرینتر را شناسایی و نصب میکند.
ب) نصب از طریق شبکه بیسیم (Wi-Fi)
1.اتصال پرینتر به شبکه Wi-Fi:
- از صفحه نمایش پرینتر، وارد بخش Network شوید.
- گزینه WLAN را انتخاب کرده و سپس Setup Wizard را انتخاب کنید.
- شبکه وایفای خود را انتخاب کرده و رمز عبور را وارد کنید.
- پس از اتصال، آدرس IP پرینتر را یادداشت کنید.
2.اجرای فایل نصب:
- فایل دانلود شده را باز کنید.
- گزینه Wireless Network Connection را انتخاب کنید.
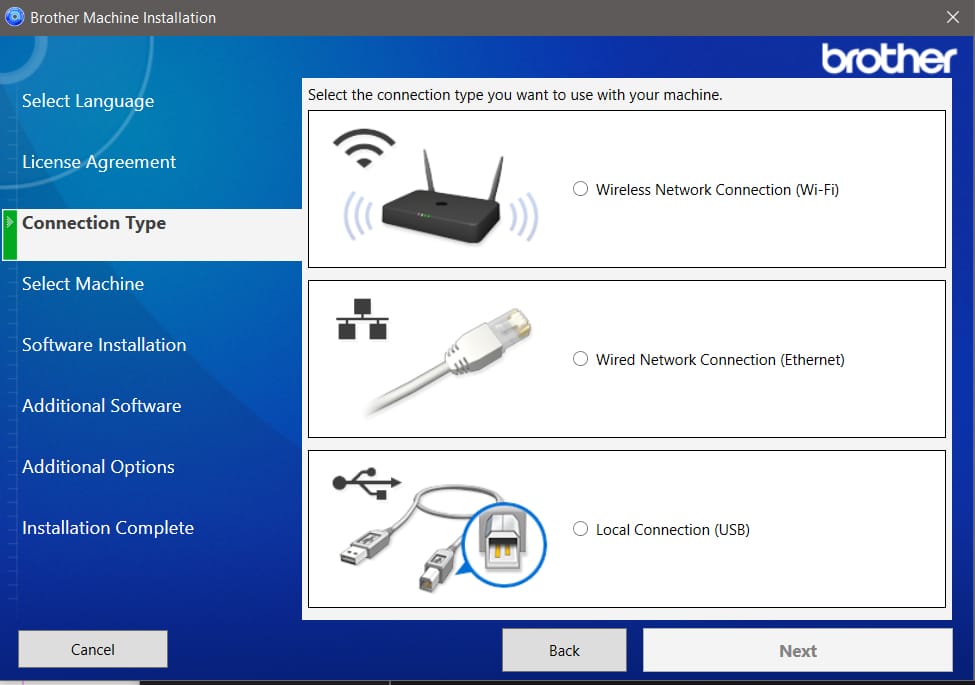
- نرمافزار، پرینتر را در شبکه شناسایی خواهد کرد. اگر پرینتر شناسایی نشد، آدرس IP پرینتر را بهصورت دستی وارد کنید.
ج) نصب از طریق شبکه سیمی (Ethernet)
1.اتصال پرینتر به شبکه با کابل Ethernet:
- کابل Ethernet را به پرینتر و روتر یا سوئیچ شبکه متصل کنید.
- پرینتر را روشن کنید.
. اجرای فایل نصب:
- فایل دانلود شده را باز کنید.
- گزینه Wired Network Connection را انتخاب کنید.
- نرمافزار پرینتر را شناسایی کرده و نصب را تکمیل میکند.
3.تنظیم و تست پرینتر
- تنظیم پرینتر بهعنوان پیشفرض:
- در ویندوز: به Control Panel > Devices and Printers بروید و پرینتر را پیشفرض کنید.
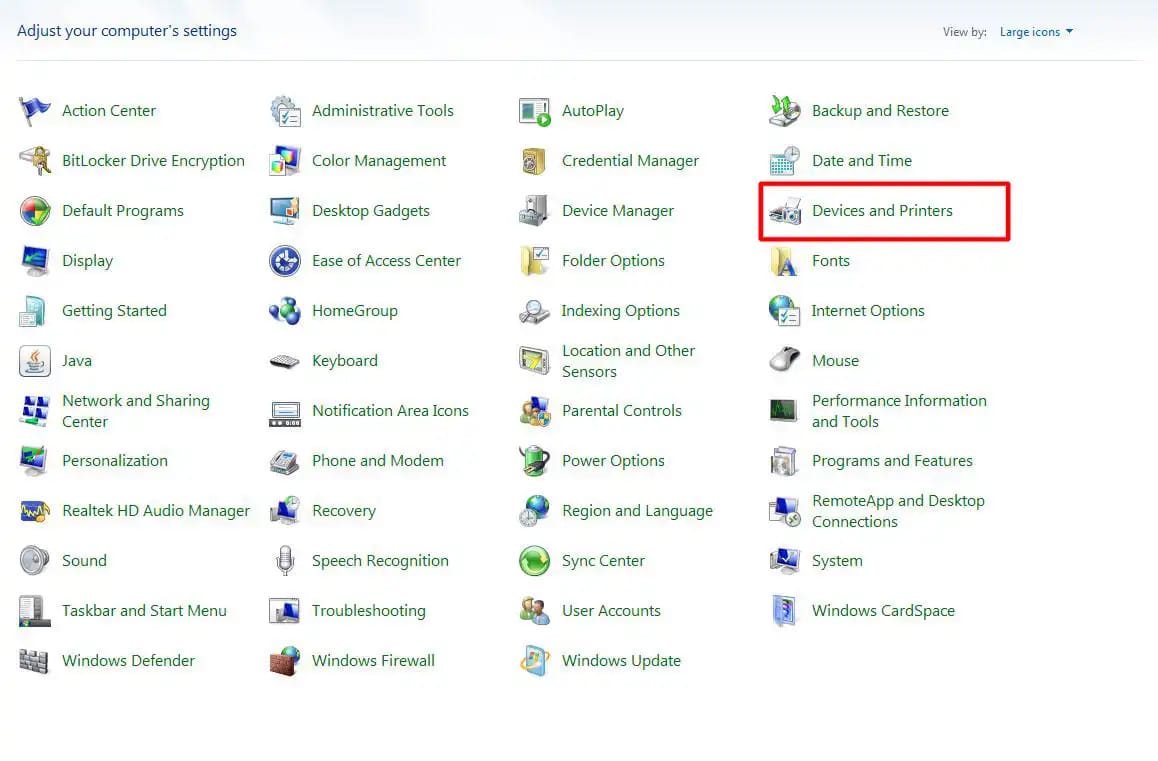
- در macOS: به System Preferences > Printers & Scanners رفته و پرینتر را پیشفرض کنید.
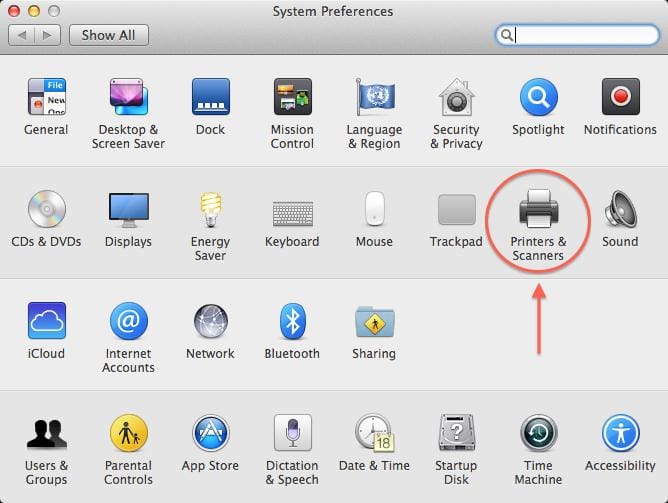
2.چاپ آزمایشی:
- یک فایل آزمایشی چاپ کنید تا از عملکرد صحیح پرینتر مطمئن شوید.
نکات اضافی
- استفاده از برنامه Brother iPrint&Scan:
- برای مدیریت بهتر پرینتر و اسکن از دستگاههای موبایل، میتوانید از برنامه Brother iPrint&Scan استفاده کنید.
بهروزرسانی Firmware:
- برای بهبود عملکرد و رفع مشکلات، میانافزار (Firmware) پرینتر را از وبسایت Brother بهروزرسانی کنید.
اتصال موبایل:
- پرینتر از ویژگیهایی مانند Apple AirPrint ، Google Cloud Print و Wi-Fi Direct برای چاپ از دستگاههای موبایل پشتیبانی میکند.
رفع مشکلات اتصال Wi-Fi:
- در صورت بروز مشکل در اتصال Wi-Fi، میتوانید تنظیمات شبکه پرینتر را ریست کنید و دوباره مراحل اتصال را طی کنید.



نظرات