برای نصب و دانلود درایور پرینتر Canon i-SENSYS MF453dw،میتوانید به راحتی از لینک های زیر و یا وبسایت رسمی Canon درایور مورد نیاز را دریافت کرده و آن را روی ویندوز یا مک نصب کنید. در ادامه، مراحل کامل نصب و دانلود درایور این پرینتر شرح داده شده است.

دانلود از سایت مرجع
آموزش نصب و دانلود درایور پرینتر Canon i-SENSYS MF453dw
مرحله 1 : دانلود درایور از وبسایت Canon
- شما میتوانید با کلیک بر روی دانلود از سایت سازنده،درایور خود را از داخل خود وبسایت پرینتر دانلود کنید.
- در قسمت جستجو، مدل پرینتر خود، یعنی Canon i-SENSYS MF453dw را وارد کنید و سپس دکمه جستجو را بزنید.
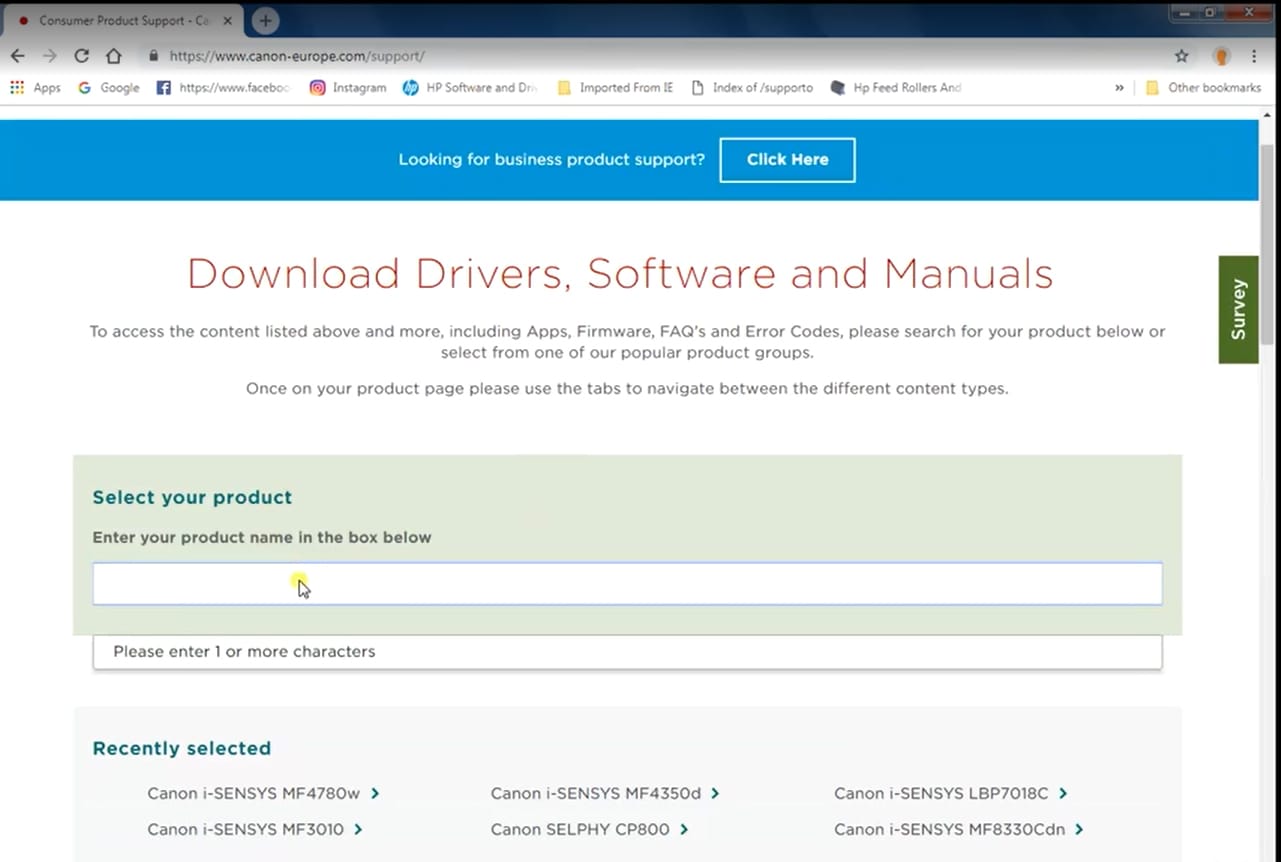
پس از پیدا کردن صفحه مربوط به مدل پرینترتان، روی گزینه Downloads (دانلودها) کلیک کنید.
. در صفحه باز شده، سیستم عامل کامپیوتر خود را انتخاب کنید (به عنوان مثال Windows، macOS، یا لینوکس).
لیستی از نرمافزارها و درایورهای موجود نمایش داده میشود. بنا بر نیاز خود ی سیستم عاملی که دارید یکی از آنها را انتخال کنید و در اخر گزینه Download را برنید
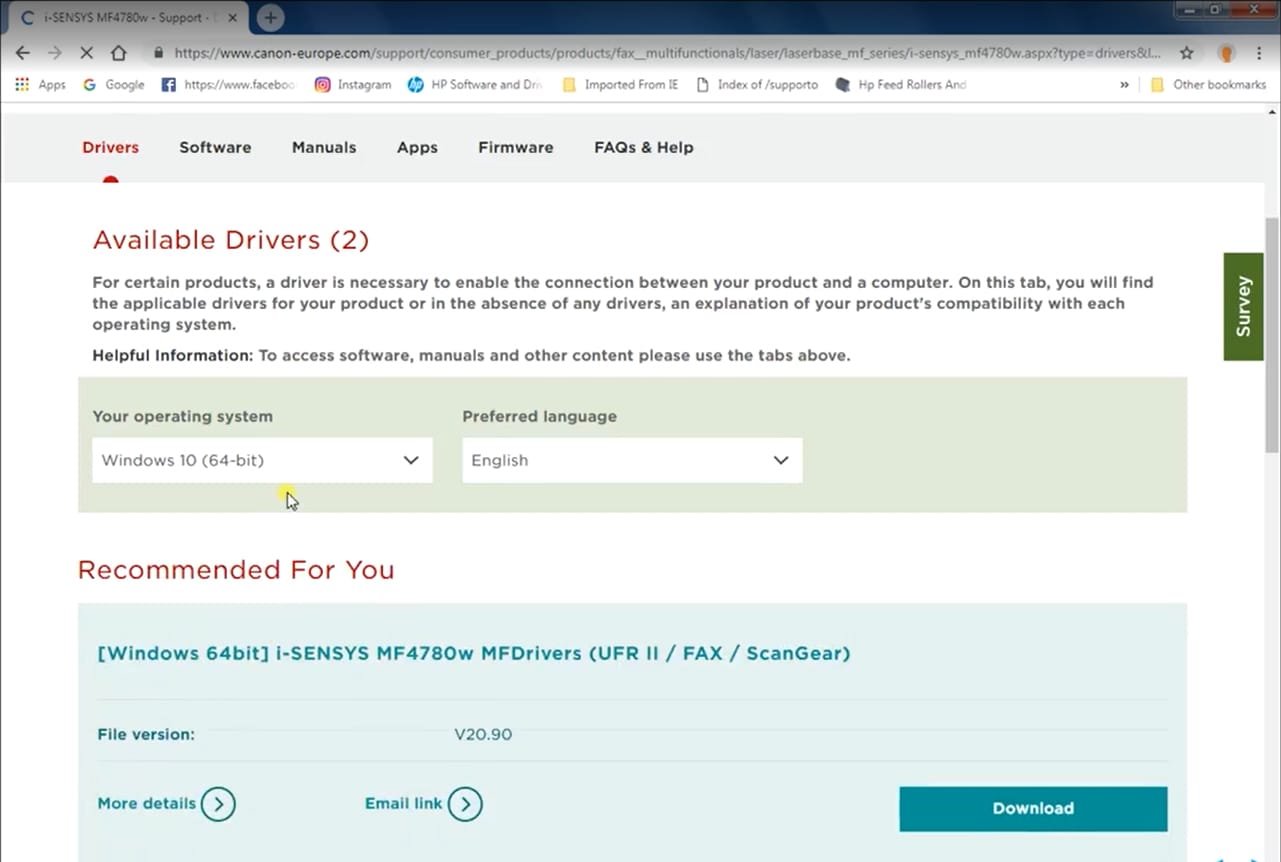
مرحله ۲: نصب درایور
اجرای فایل نصب
پس از دانلود فایل درایور، به پوشه Downloads بروید و فایل نصب را پیدا کنید.
- پس از دانلود فایل نصبی (که معمولاً فرمت `.exe` در ویندوز یا `.dmg` در مک است)، فایل دانلود شده را اجرا کنید.
روی فایل دانلود شده دو بار کلیک کنید تا اجرا شود.
- گزینه Yes را بزنید تا وارد مرحله بعد شوید.
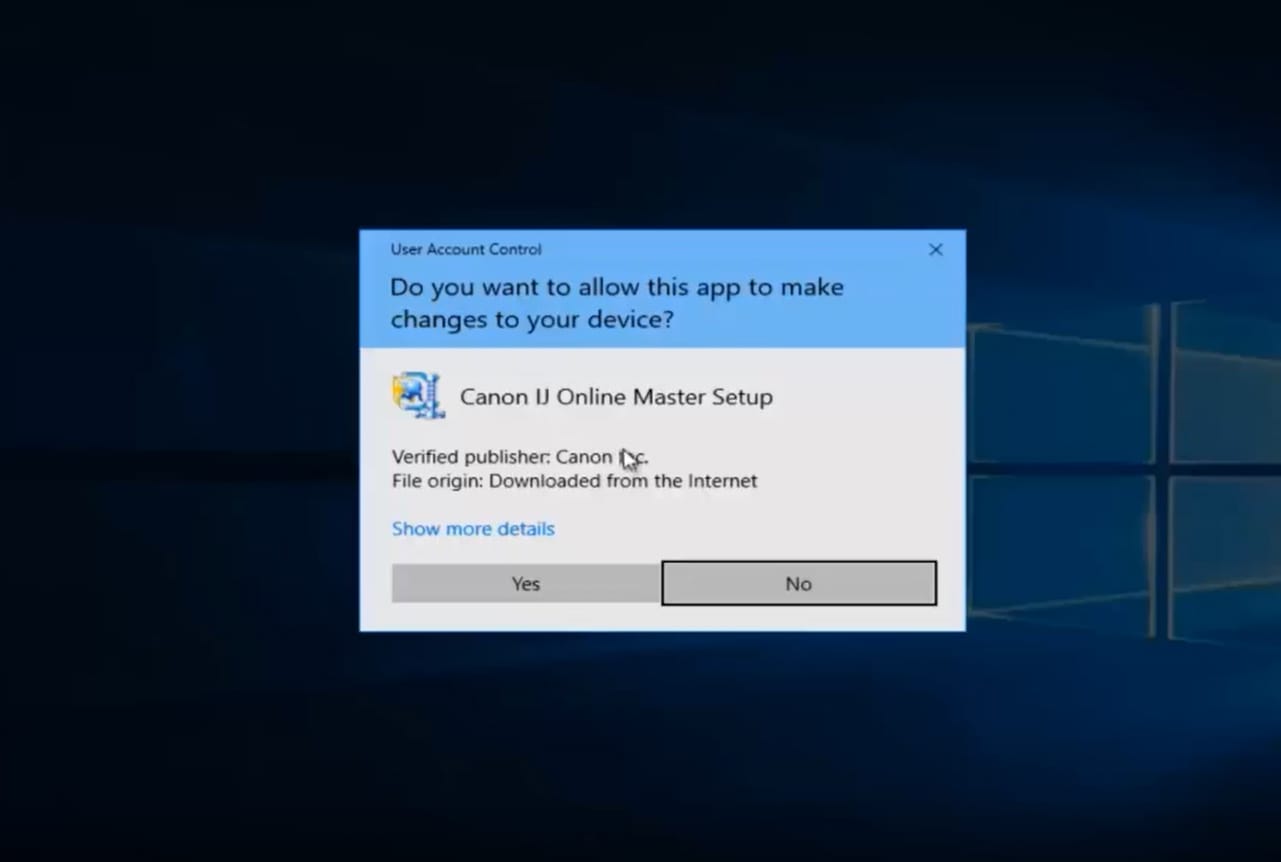
مراحل نصب را دنبال کنید
پنجره نصب باز میشود. مراحل نصب را با کلیک بر روی دکمههای Next و قبول شرایط دنبال کنید.
نکته : ممکن است ظاهر برنامه و مراحل نصب نسبت به مدل پرینتر شما متفاوت باشد،اما به صورت کلی مراحل نصب یک شکل میباشد.
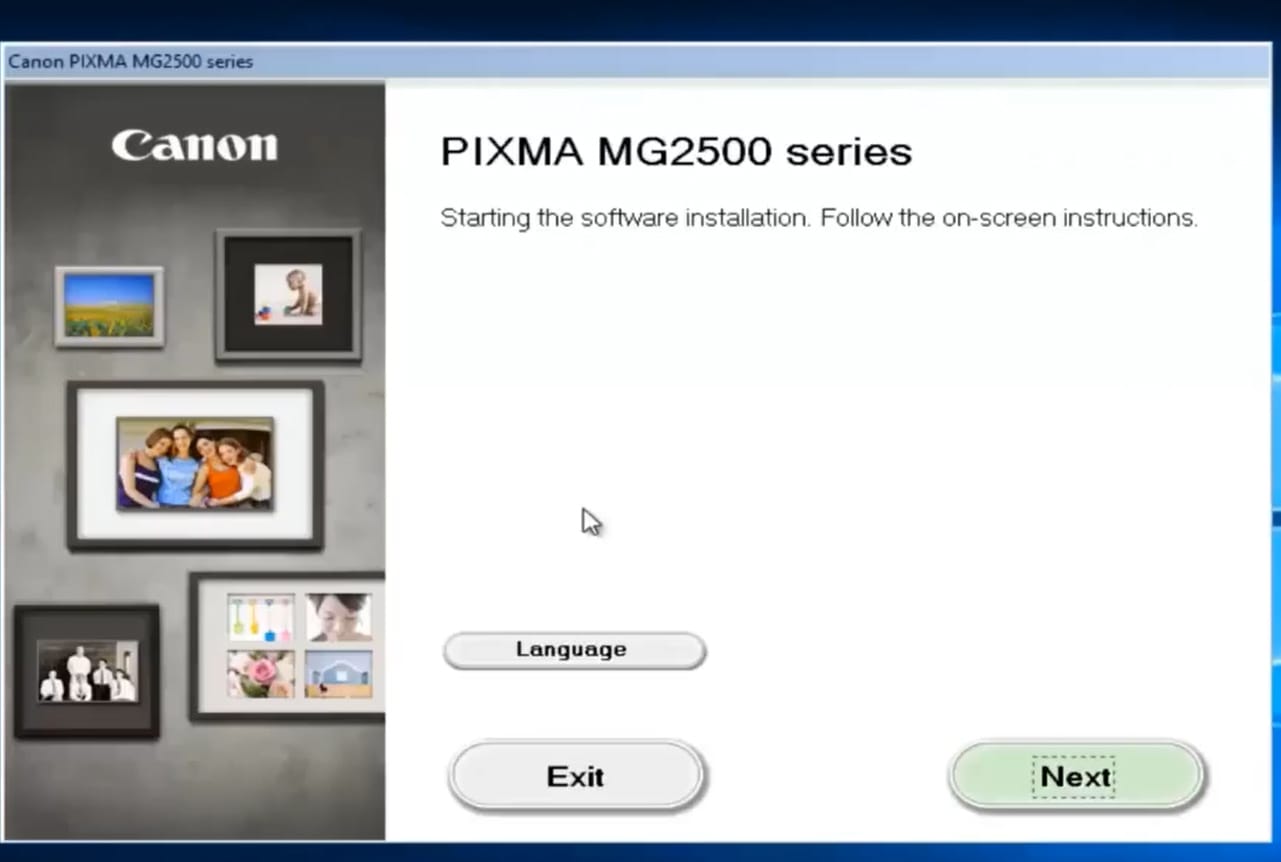
- در مرحله بعد لیستی از نرم افزار ها نمایش داده میشود،بنابر نیاز خود میتوان آنها را انتخاب و نصب کرد.
- به صورت کلی دو گزینه اول بیشترین کاربرد را دارند که شامل درایور ها هم میشوند.
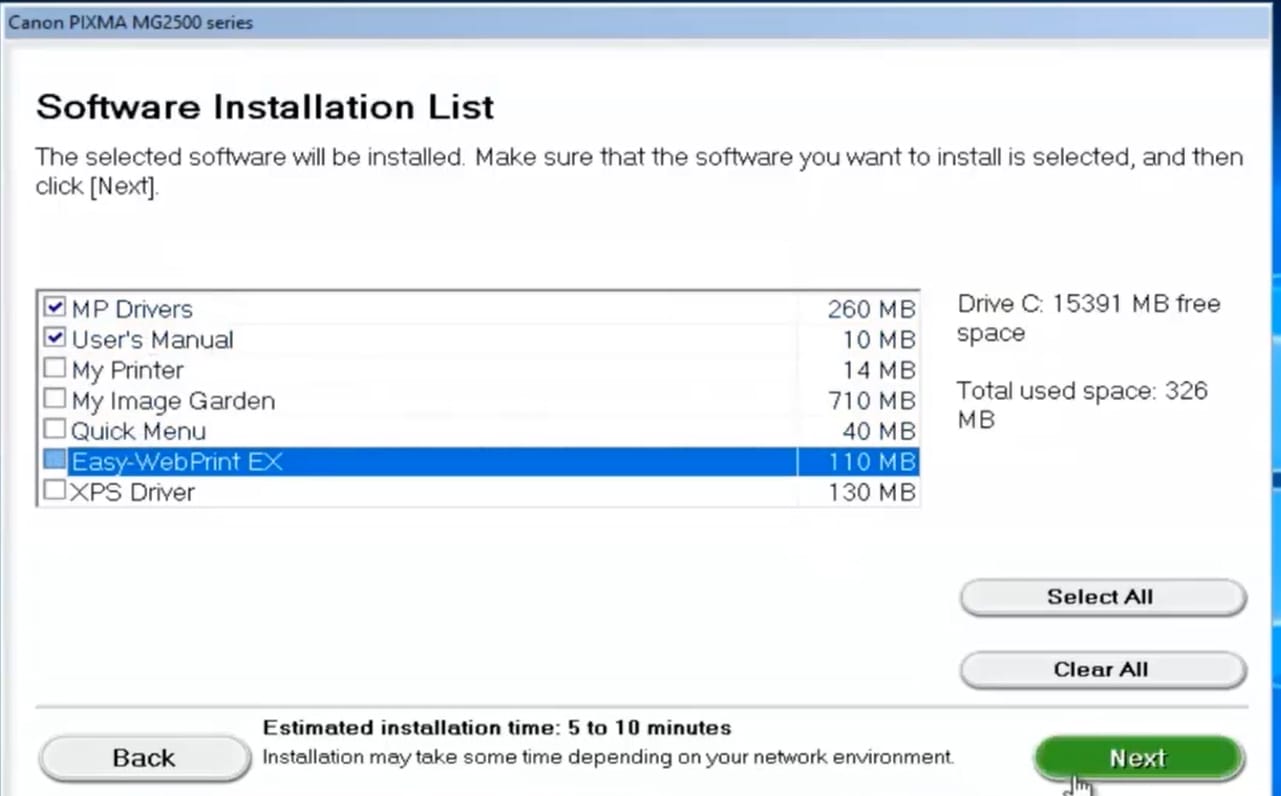
- در مرحله بعد روی گزینه next کلیک کنید تا وارد مرحله بعد شوید.
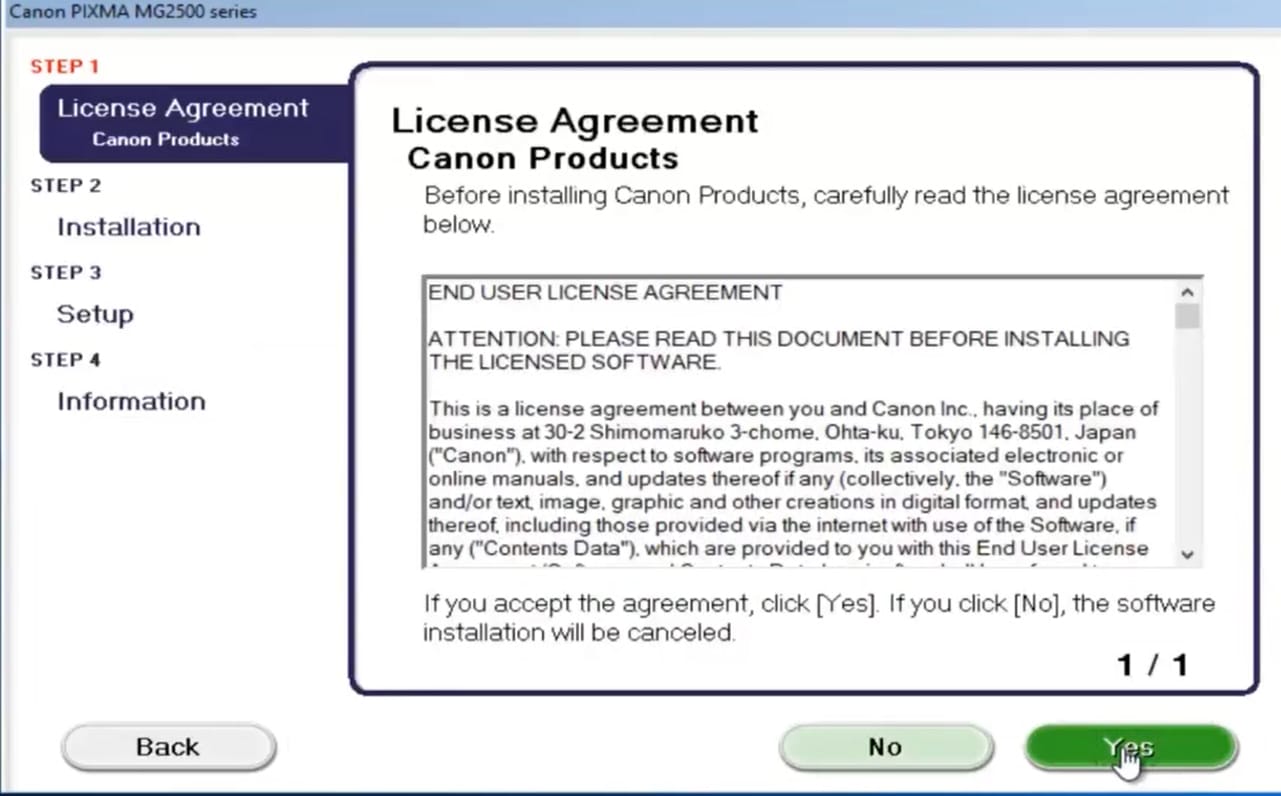
- در این مرحله اجازه دسترسی های لازم را به برنامه بدهید تا وارد مرحله بعد شوید.
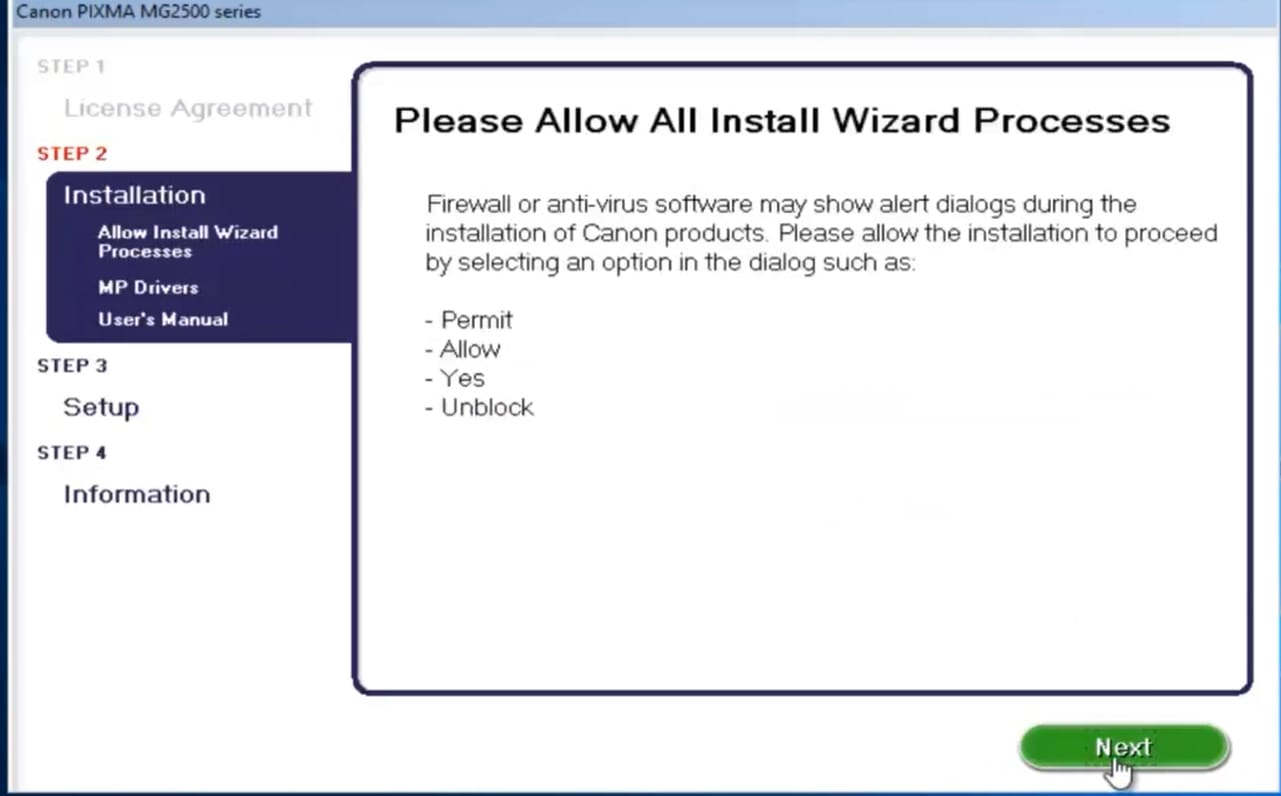
- در مرحله بعد منتظر بمانید تا مراحل نصب اولیه به اتمام برسید.
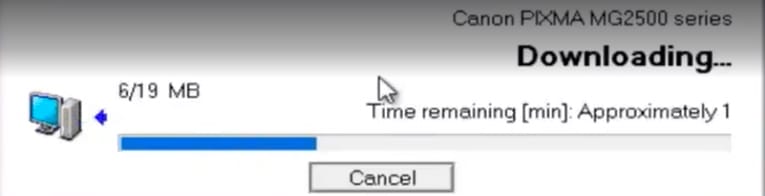
در طول مراحل نصب، گزینههایی مانند انتخاب نوع اتصال (بیسیم یا با کابل USB) ارائه میشود.
- اگر پرینتر را از طریق Wi-Fi به کامپیوتر متصل میکنید، مطمئن شوید که پرینتر و کامپیوتر هر دو به یک شبکه متصل هستند.
- اگر از کابل USB استفاده میکنید، پرینتر را با کابل به کامپیوتر متصل کنید.

- روی گزینه Start Over کلیک کنید.
پس از طی مراحل نصب و شناسایی پرینتر توسط سیستم، ممکن است نیاز باشد سیستم را ریاستارت کنید.
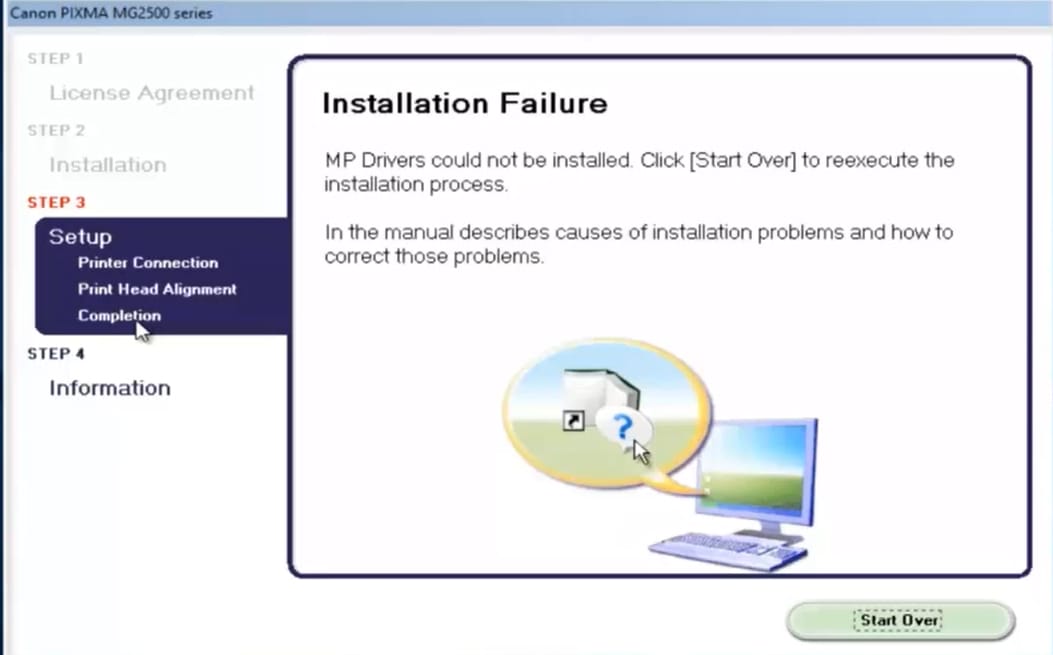
3- تنظیمات پرینتر:
- پس از نصب، معمولاً پرینتر به صورت خودکار به عنوان پرینتر پیشفرض تنظیم میشود. اگر این اتفاق نیفتاد:
- در ویندوز: به Control Panel رفته و در قسمت Devices and Printers پرینتر Canon i-SENSYS MF453dw Laser را پیدا کرده و به عنوان پرینتر پیشفرض تنظیم کنید.
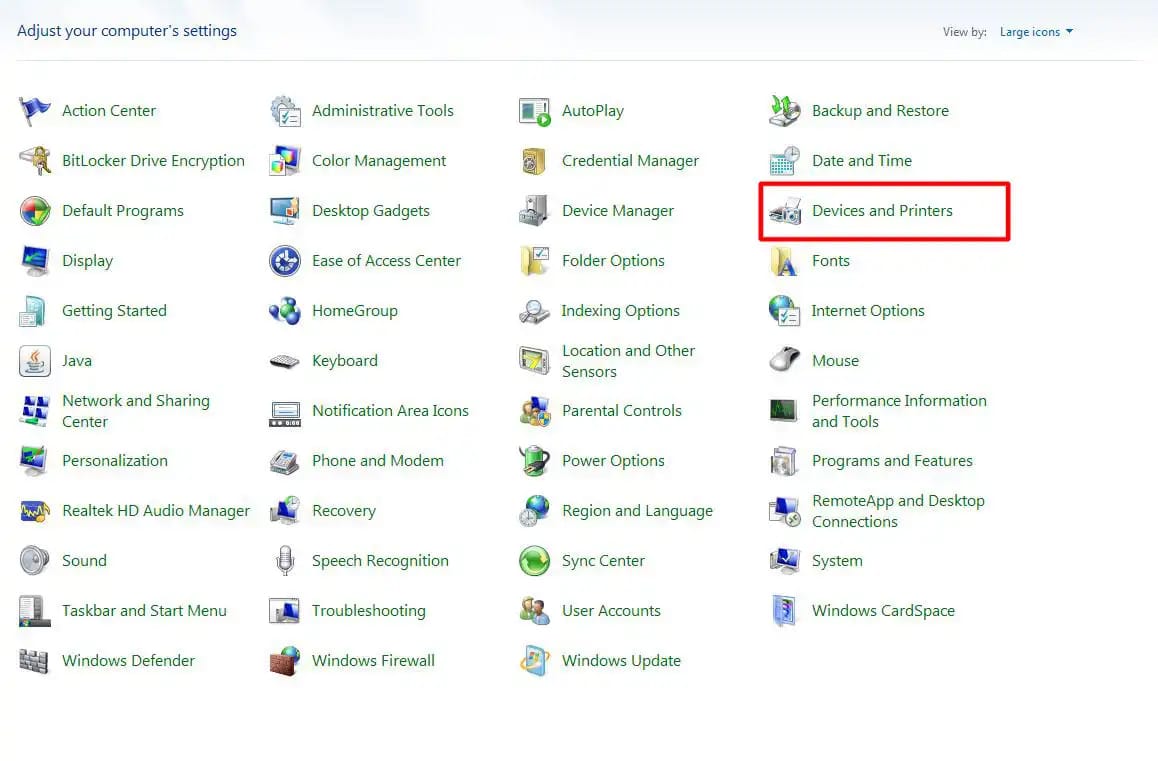
- در مک: به System Preferences رفته و در Printers & Scanners پرینتر خود را به عنوان پیشفرض انتخاب کنید.
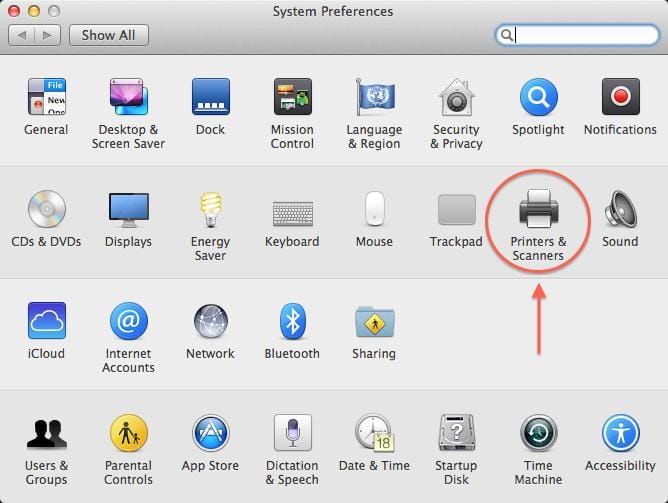
4- تست پرینتر:
- برای اطمینان از صحت نصب و عملکرد پرینتر، یک صفحه تست چاپ کنید:
- در ویندوز: روی پرینتر خود کلیک راست کرده و گزینه Print Test Page را انتخاب کنید.
- در مک: یک فایل را باز کرده و گزینه Print را انتخاب کنید.
5- اتصال پرینتر به Wi-Fi (در صورت استفاده از اتصال بیسیم):
اگر میخواهید پرینتر را به صورت بیسیم به شبکه Wi-Fi متصل کنید:
- روی پنل جلویی پرینتر، دکمه Menu را فشار دهید.
- به Network> WLAN> Setup Wizard بروید.
- پرینتر شبکههای Wi-Fi موجود را جستجو کرده و نمایش میدهد. شبکه مورد نظر خود را انتخاب کنید و رمز عبور Wi-Fi را وارد کنید.
- پس از اتصال موفق، پیامی مانند Connected روی صفحه نمایش پرینتر ظاهر میشود.
نکته:
- برای بروزرسانیهای نرمافزاری و درایور، میتوانید در آینده به وبسایت Canon i-SENSYS MF453dw مراجعه کنید.
پس از این مراحل، پرینتر شما آماده استفاده است!

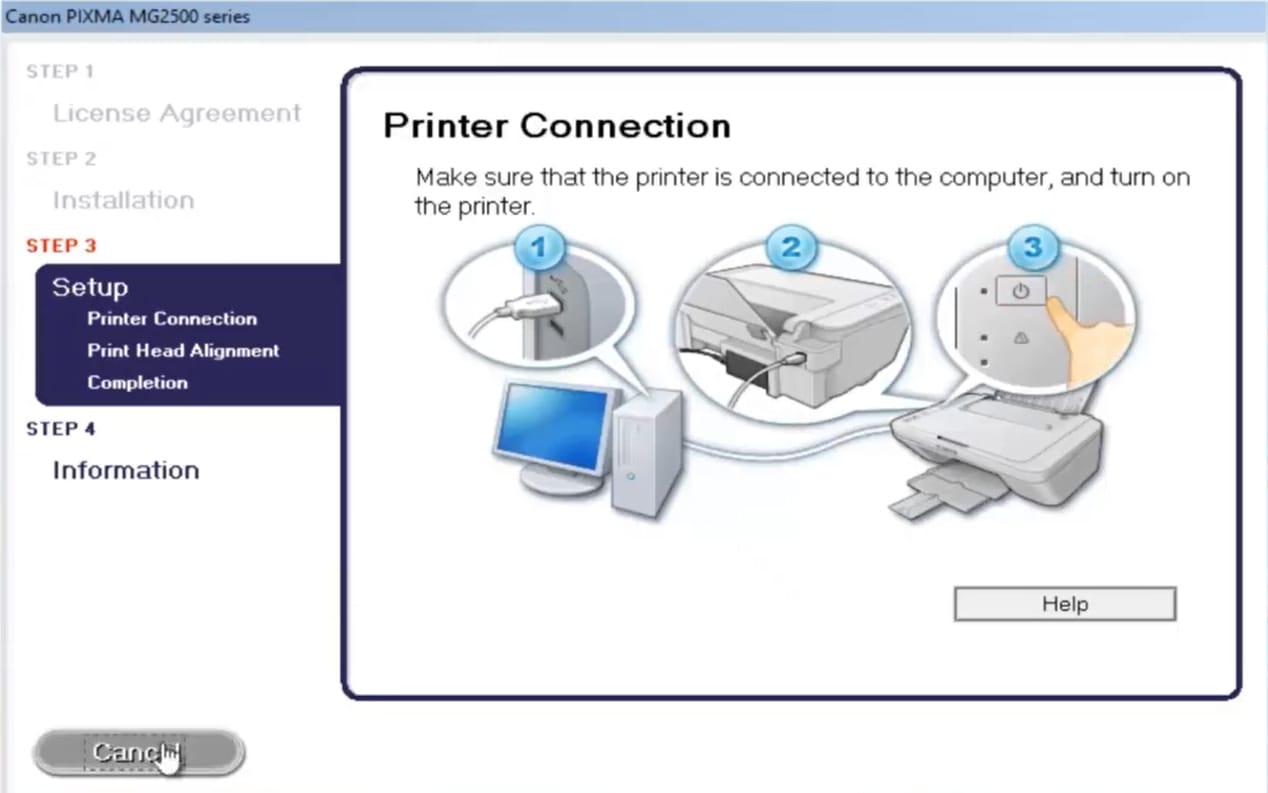


نظرات