برای نصب و دانلود درایور پرینتر HP LaserJet MFP M438n Printer، میتوانید به راحتی از لینک های زیر و یا وبسایت رسمی HP درایور مورد نیاز را دریافت کرده و آن را روی ویندوز یا مک نصب کنید. در ادامه، مراحل کامل نصب و دانلود درایور این پرینتر شرح داده شده است.

دانلود از سایت مرجع
آموزش نصب و دانلود درایور پرینتر HP LaserJet MFP M438n Printer
مرحله 1 : دانلود درایور از وبسایت
- شما میتوانید با کلیک بر روی لینک های دانلودی که برای شما قرار دادیم، متناسب با ویندوز خود، درایور پرینتر مورد نظرتان را به راحتی دانلود کنید.
- شما میتوانید با کلیک بر روی دانلود از سایت سازنده، درایور خود را دانلود کنید.
جستجوی مدل پرینتر
- در نوار جستجوی سایت، مدل پرینتر خود یعنی HP LaserJet MFP M438n Printer را وارد کنید و جستجو کنید.
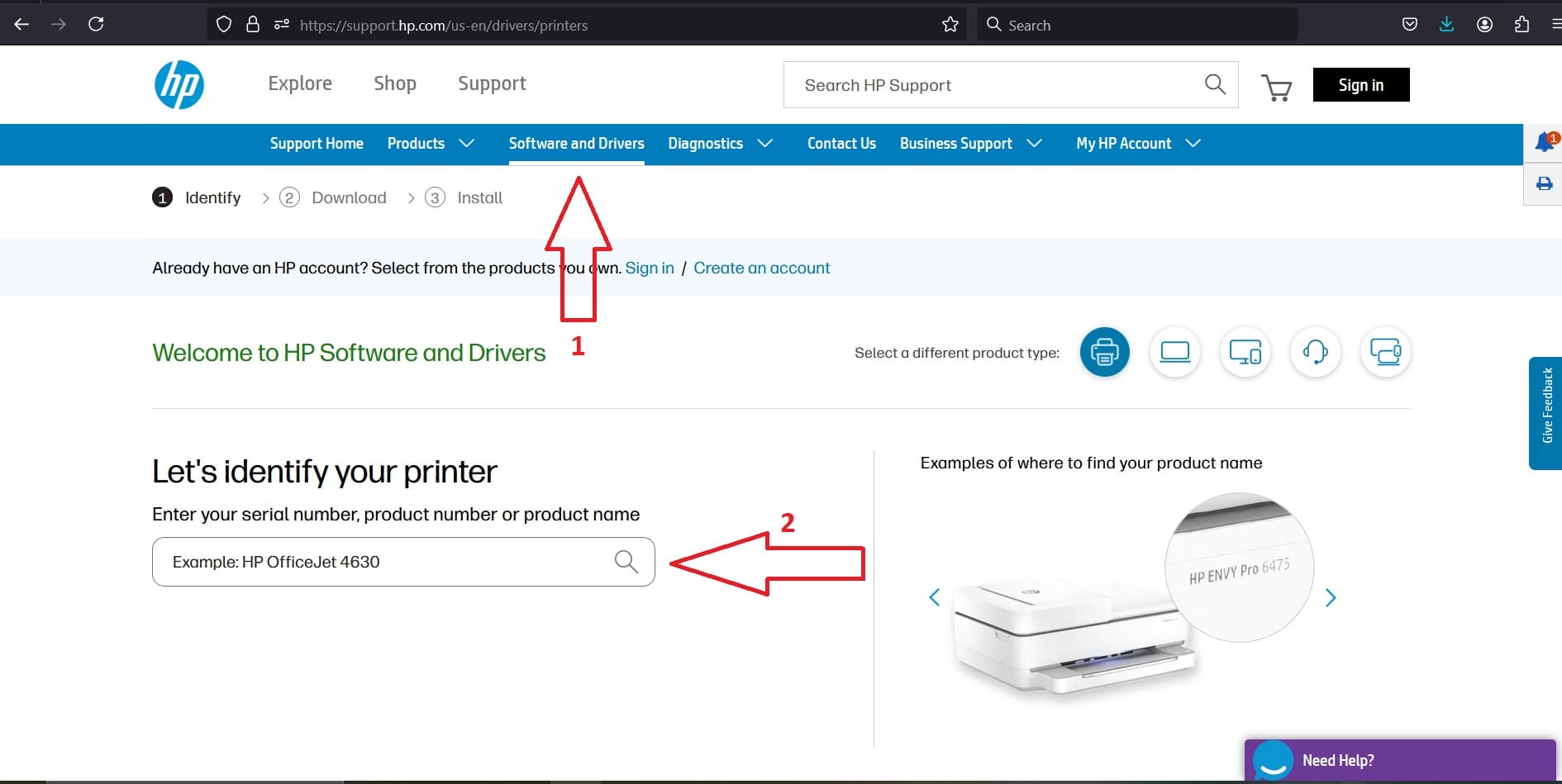
انتخاب سیستم عامل
وبسایت به طور خودکار سیستم عامل شما (ویندوز یا مک) را تشخیص میدهد. اگر سیستم عامل اشتباه تشخیص داده شد، آن را به صورت دستی انتخاب کنید.
- به عنوان مثال: ویندوز 10، ویندوز 11 یا macOS را انتخاب کنید.
دانلود درایور
معمولاً دو گزینه درایور اصلی وجود دارد: یکی برای Full Feature Software and Driver (درایور با امکانات کامل) و دیگری Basic Driver (درایور پایه).
برای امکانات کامل پرینتر (شامل مدیریت اسکن و دیگر ویژگیها)، Full Feature Software را دانلود کنید.
روی Download کلیک کنید تا فایل درایور به سیستم شما دانلود شود.
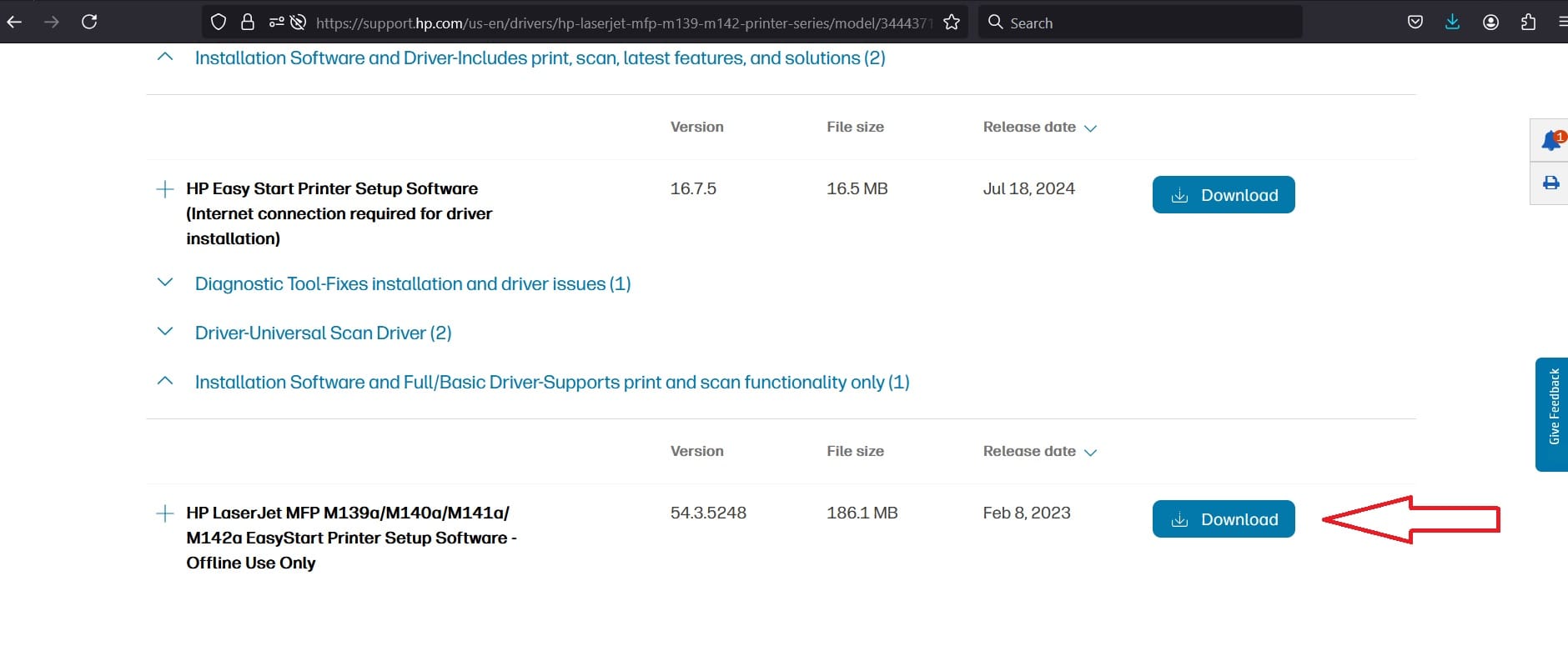
مرحله ۲: نصب درایور روی ویندوز
اجرای فایل نصب
پس از دانلود فایل درایور، به پوشه Downloads بروید و فایل نصب را پیدا کنید.
روی فایل دانلود شده دو بار کلیک کنید تا اجرا شود.
مراحل نصب را دنبال کنید
- پنجره نصب باز میشود. مراحل نصب را با کلیک بر روی دکمههای Next و قبول شرایط دنبال کنید.
اتصال پرینتر
پرینتر را از طریق کابل USB یا از طریق وایفای به کامپیوتر متصل کنید..
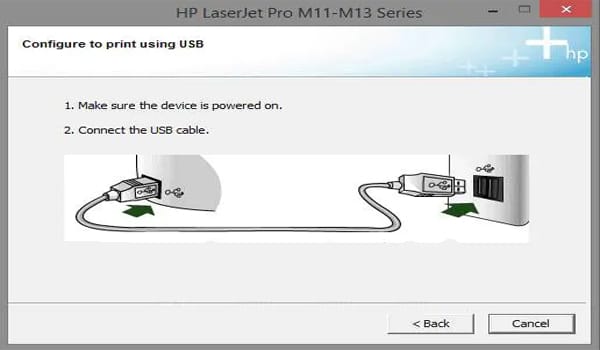
اگر از وایفای استفاده میکنید، اطمینان حاصل کنید که پرینتر و کامپیوتر هر دو به یک شبکه متصل هستند.
تکمیل نصب
پس از اتصال پرینتر، مراحل نصب به پایان میرسد و پرینتر شما آماده به کار خواهد بود.
شما میتوانید از Devices and Printers یا Printers & Scanners در تنظیمات ویندوز برای مدیریت پرینتر استفاده کنید.
مرحله ۳: نصب درایور روی macOS
اجرای فایل نصب
پس از دانلود فایل درایور برای مک، روی فایل دوبار کلیک کنید تا نصب آغاز شود.
مراحل نصب را دنبال کنید
مراحل نصب را مانند ویندوز دنبال کنید، موافقت با شرایط و کلیک روی Next را انجام دهید.
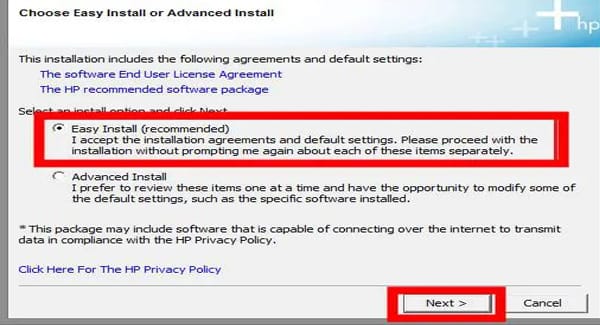
اضافه کردن پرینتر
- پس از نصب، نرمافزار HP به طور خودکار پرینتر متصل شده را شناسایی میکند.
- در صورت عدم شناسایی، میتوانید به صورت دستی IP پرینتر را وارد کنید.
- پس از نصب، به System Preferences بروید و گزینه Printers & Scanners را باز کنید
روی دکمه + کلیک کنید تا پرینتر را اضافه کنید.
پرینتر HP LaserJet MFP M438n Printer را از لیست انتخاب کنید و آن را به سیستم خود اضافه کنید.
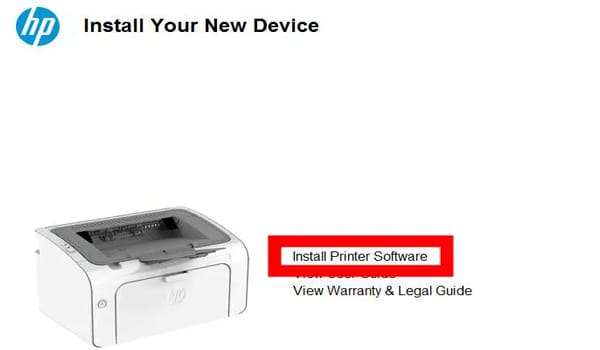
مرحله ۴: تست پرینتر
- پس از اتمام نصب، پرینتر را به عنوان پیشفرض (Default) تنظیم کنید.
- یک سند تست چاپ کنید تا اطمینان حاصل شود که پرینتر به درستی کار میکند.
برای تست چاپ :
در ویندوز:
- به Devices and Printers بروید، روی پرینتر کلیک راست کنید و Print Test Page را انتخاب کنید.
در مک:
- از هر برنامهای مانند Preview یا TextEdit یک سند را پرینت کنید تا عملکرد پرینتر تست شود.
نکات مهم:
اگر از اتصال بیسیم (وایفای) استفاده میکنید، اطمینان حاصل کنید که پرینتر و کامپیوتر شما به یک شبکه وایفای متصل هستند.
در صورتی که پرینتر در شبکه شناسایی نشد، میتوانید پرینتر را با کابل USB به کامپیوتر متصل کرده و سپس درایور را نصب کنید.
پس از نصب درایور، بهتر است سیستم خود را یک بار ریستارت کنید تا تمامی تنظیمات اعمال شوند.
نکات اضافی:
- اگر پرینتر در شبکه شناسایی نشد:
- از تنظیمات پنل پرینتر ، آدرس IP را بررسی کنید.
- اطمینان حاصل کنید که شبکه شما پایدار است.
- برای چاپ و اسکن از طریق موبایل، میتوانید از برنامه HP Smart استفاده کنید.
با انجام این مراحل، پرینتر HP LaserJet MFP M438n Printer به درستی نصب شده و آماده استفاده خواهد بود.



نظرات