در این مقاله آموزش تنظیم و راه اندازی اسکنر برادر را آماده کرده ایم. برای تنظیم و راهاندازی اسکنر Brother، ابتدا باید اسکنر یا دستگاه چندکاره Brother خود را به کامپیوتر متصل کرده و نرمافزارها و درایورهای لازم را نصب کنید. در این راهنما، مراحل گامبهگام برای تنظیم اسکنر Brother در ویندوز توضیح داده شده است.
6 مر حله تنظیم اسکنر Brother:
1- اتصال اسکنر به کامپیوتر یا شبکه
روش 1: اتصال از طریق USB
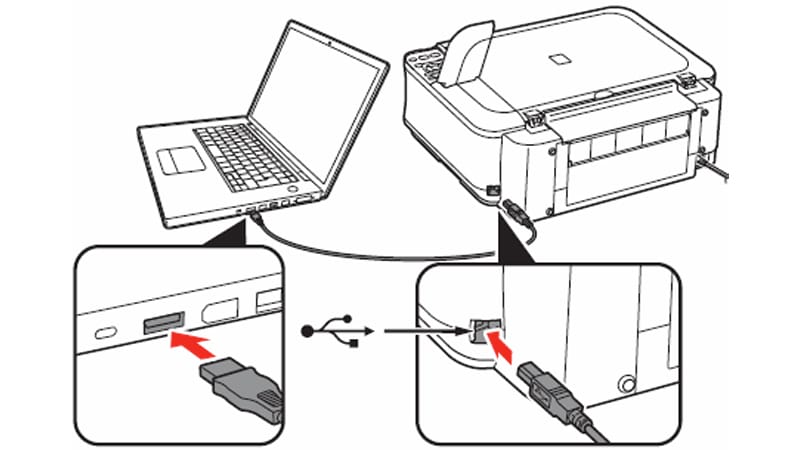
- اسکنر یا دستگاه چندکاره Brother را با کابل USB به کامپیوتر خود متصل کنید.
- مطمئن شوید که دستگاه روشن است.
- ویندوز ممکن است بهطور خودکار درایورهای پایهای را شناسایی و نصب کند. اگر نصب خودکار انجام نشد، به مرحله نصب درایورها بروید.
روش 2: اتصال از طریق Wi-Fi (شبکه بیسیم)

- از منوی کنترل دستگاه Brother، گزینه Network یا Wi-Fi را انتخاب کنید.
- شبکه Wi-Fi خود را انتخاب کنید و رمز عبور را وارد کنید.
- مطمئن شوید که دستگاه به شبکه متصل شده است.
بیشتر بخوانید : مزایا و معایب اسکنر های لیزری
روش 3: اتصال از طریق Ethernet (شبکه سیمی)
- دستگاه Brother را با استفاده از کابل شبکه به روتر یا سوئیچ متصل کنید.
- مطمئن شوید که دستگاه به شبکه متصل است و در لیست دستگاههای شبکهای قابل مشاهده است.
2- نصب نرمافزار و درایور Brother
روش 1: استفاده از وبسایت Brother
- به وبسایت رسمی Brother بروید: [وبسایت Brother](https://support.brother.com)
- مدل دستگاه خود را جستجو کنید.
- در بخش Downloads ، درایور مخصوص سیستمعامل خود (ویندوز یا مک) را دانلود کنید.
- فایل دانلود شده را باز کنید و دستورالعملها را دنبال کنید تا درایور و نرمافزار نصب شوند.
روش 2: استفاده از Brother iPrint&Scan

- نرمافزار Brother iPrint&Scan را از وبسایت Brother یا از فروشگاه مایکروسافت دانلود و نصب کنید.
- برنامه را باز کنید و دستگاه Brother خود را از لیست دستگاههای متصل اضافه کنید.
دانلود برنامه Brother iPrint&Scan برای اندروید: در این لینک
دانلود برنامه Brother iPrint&Scan برای آیفون: در این لینک
روش 3: استفاده از سی دی (لوح فشرده)
- همچنین در کارتن برخی از دستگاه ها سی دی (لوح فشرده) وجود داره که از طریق آن میتوانید درایور ها یا برخی نرم افزار های کاربردی مورد نیاز برای دستگاه خود را نصب کنید. از طریق این لینک میتوانید راهنمای نصب پرینتر، اسکنر و دستگاه فکس از طریق سی دی را ملاحظه بفرمائید.
3- تست و استفاده از اسکنر Brother
استفاده از Brother iPrint&Scan:
- برنامه Brother iPrint&Scan را باز کنید.
- در برنامه، گزینه Scan را انتخاب کنید.
- تنظیمات اسکن مانند رزولوشن، نوع رنگ و فرمت فایل (PDF ،JPEG ،TIFF) را مشخص کنید.
- بر روی دکمه Scan کلیک کنید تا عملیات اسکن آغاز شود.
- پس از اسکن، فایل را در محل مورد نظر ذخیره کنید.
استفاده از Windows Fax and Scan:
- به منوی Start بروید و Windows Fax and Scan را جستجو کنید.
- برنامه را باز کنید و گزینه New Scan را از نوار بالایی انتخاب کنید.
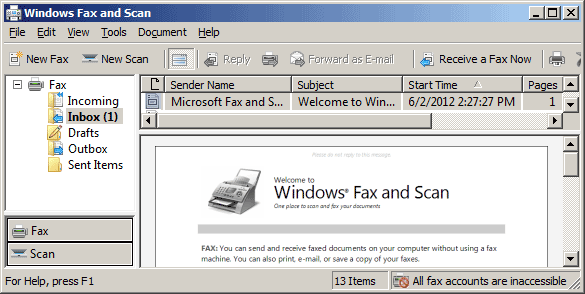
- اسکنر Brother خود را از لیست انتخاب کنید.
- تنظیمات مربوط به اسکن (مانند رنگ و کیفیت) را مشخص کنید.
- بر روی Scan کلیک کنید.
استفاده از Paint (نرمافزار نقاشی ویندوز)
- برنامه Paint را باز کنید.
- از منوی File گزینه From scanner or camera را انتخاب کنید.
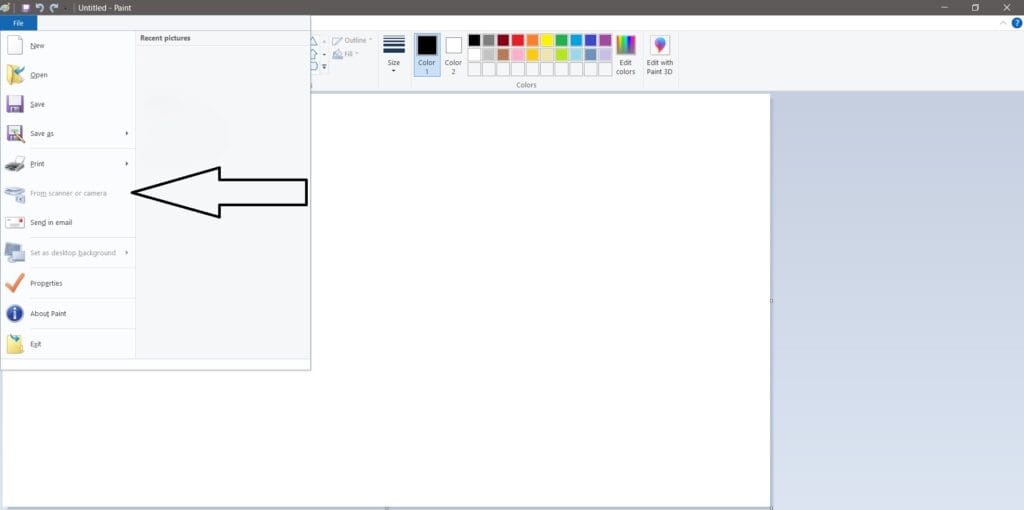
- اسکنر Brother خود را انتخاب کنید و تنظیمات اسکن را مشخص کنید.
- بر روی Scan کلیک کنید.
4- تنظیمات پیشرفته اسکن در Brother iPrint&Scan
- رزولوشن (Resolution): برای اسناد معمولی رزولوشن 200 یا 300 DPI کافی است. برای اسکن عکسهای باکیفیت، رزولوشن بالاتری مثل 600 DPI را انتخاب کنید.
- وع فایل (File Type): فایل خروجی میتواند در فرمتهای مختلفی مانند PDF، JPEG، TIFF یا PNG ذخیره شود.
- حالت رنگ (Color Mode): حالتهای مختلفی برای اسکن وجود دارد، از جمله Color (رنگی)، Grayscale (خاکستری) و Black & White (سیاهوسفید).
- اندازه کاغذ: میتوانید اندازه کاغذ مورد نظر را از لیست انتخاب کنید (A4، Letter، و غیره).
5- ذخیره و اشتراکگذاری فایل اسکن شده
- پس از اتمام فرآیند اسکن، فایل را میتوانید در محل دلخواه روی کامپیوتر خود ذخیره کنید.
- اگر از Brother iPrint&Scan استفاده میکنید، میتوانید فایل اسکن شده را مستقیماً از طریق ایمیل، فضای ابری، یا به اشتراکگذاری شبکه به اشتراک بگذارید.

6- عیبیابی مشکلات اسکن
اگر در تنظیم و استفاده از اسکنر Brother خود به مشکلی برخوردید، میتوانید این مراحل را انجام دهید:
- تأیید اتصال: مطمئن شوید که اسکنر به درستی به کامپیوتر یا شبکه متصل است.
- بازنشانی اسکنر: دستگاه را خاموش و دوباره روشن کنید.
- بهروزرسانی درایورها: از وبسایت Brother آخرین نسخه درایور و نرمافزار را دانلود و نصب کنید.
- فایروال و شبکه: اگر از اسکنر شبکهای استفاده میکنید، مطمئن شوید که تنظیمات فایروال یا روتر به دستگاه اجازه میدهد که به کامپیوتر متصل شود.
نتیجهگیری:
با انجام مراحل بالا، میتوانید اسکنر Brother خود را بهراحتی راهاندازی و تنظیم کنید و از قابلیتهای آن برای اسکن اسناد و تصاویر استفاده کنید. استفاده از نرمافزارهای Brother iPrint&Scan و Windows Fax and Scan به شما اجازه میدهد اسکنها را با تنظیمات دقیق و بهینه انجام دهید.




نظرات