برای کار کردن با پرینتر، اول باید درایور اونو تو سیستم لپ تاپ یا کامپیوترتون نصب کنین. ما در این مقاله آموزش دانلود و نصب درایور پرینتر Brother با 5 مرحله را برای شما آماده کردیم.وجود درایور بخاطر این است که پرینتر برادر ما به کامپیوتر شناخته شود تا ما بتوانیم از پرینتر برادر خود استفاده کنیم و با آن چاپ بگیریم. این کار چندان سختی نیست.
آموزش دانلود و نصب درایور پرینتر Brother با 5 مرحله آسان :
برای دانلود و نصب درایور پرینتر برادر ، مراحل زیر را دنبال کنید:
1. شناسایی مدل پرینتر:
- قبل از شروع، مدل دقیق پرینتر Brother خود را شناسایی کنید. این اطلاعات معمولاً روی برچسب پرینتر یا در دفترچه راهنما موجود است.
2. دانلود درایور:
رفتن به سایت Brother :
- مرورگر وب خود را باز کنید و به وبسایت رسمی Brother بروید.
جستجو برای مدل پرینتر :
- در قسمت جستجوی وبسایت، مدل پرینتر خود را وارد کنید و جستجو کنید.
- معمولاً گزینهای برای جستجوی مدل وجود دارد که به شما امکان میدهد مدل پرینتر را وارد کنید و نتایج مربوطه را مشاهده کنید.
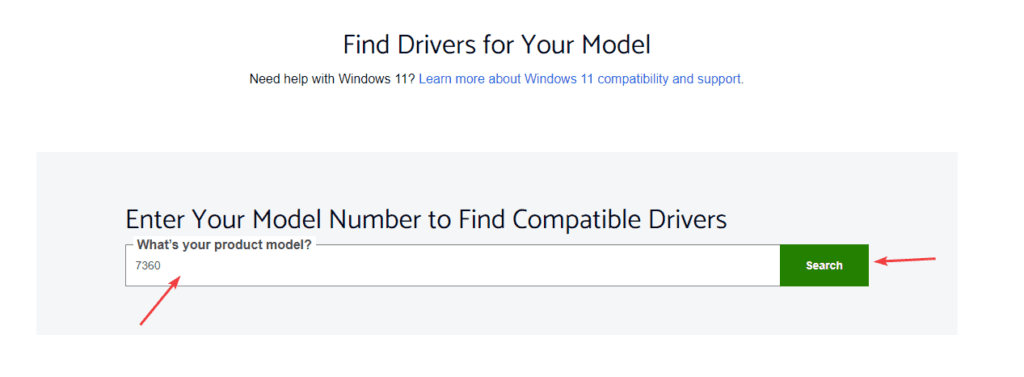
انتخاب سیستمعامل:
- پس از انتخاب مدل پرینتر، به صفحه مربوط به آن مدل هدایت میشوید. در این صفحه، سیستمعامل خود (Windows، macOS، Linux، یا دیگر) را انتخاب کنید.
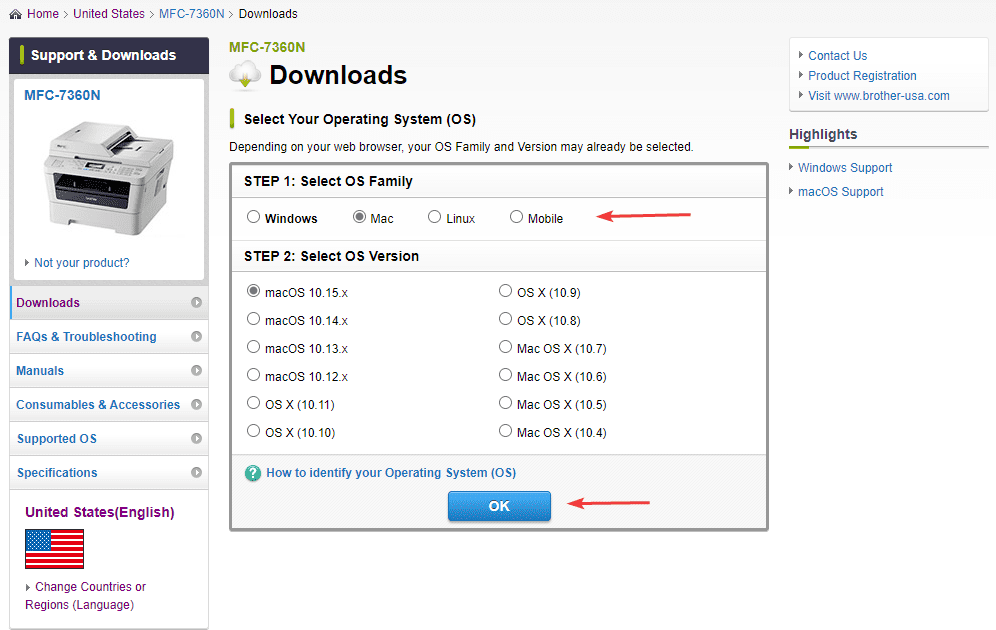
بیشتر بخوانید : ریست کردن پرینتر Brother
دانلود درایور:
- لیستی از درایورها و نرمافزارها برای سیستمعامل انتخابی شما نمایش داده میشود.
- درایور مناسب را انتخاب کرده و روی دکمه `Download` کلیک کنید تا فایل درایور دانلود شود.
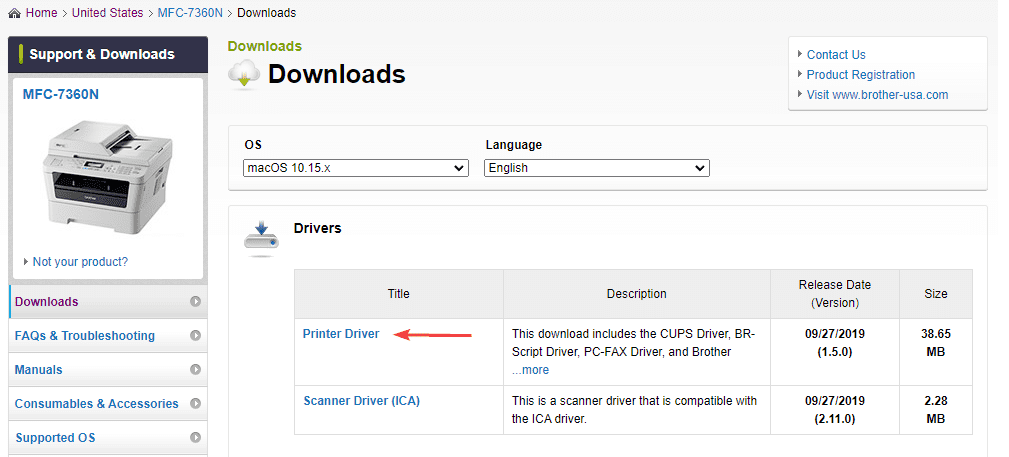
3. نصب درایور:
اجرای فایل نصب:
- پس از دانلود فایل درایور، آن را باز کنید. معمولاً فایل دانلود شده با پسوند `.exe` (برای ویندوز) یا `.dmg` (برای macOS) است.
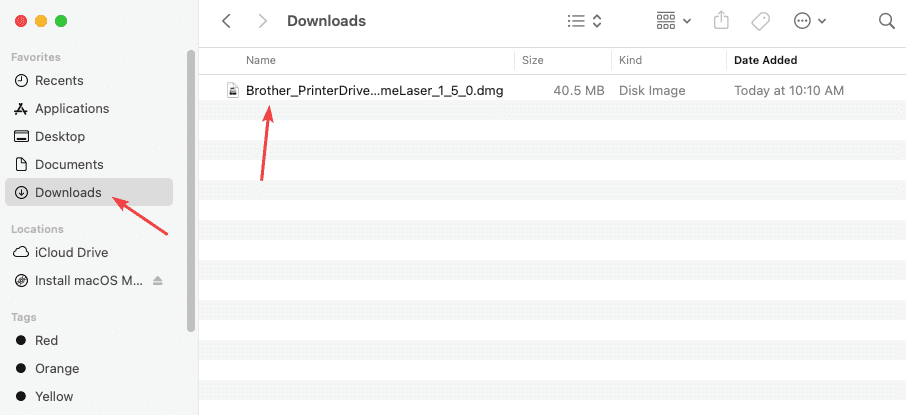
همچنین درون جعبه برخی از دستگاه ها سی دی (لوح فشرده) وجود داره که از طریق آن میتوانید درایور ها یا برخی نرم افزار های کاربردی مورد نیاز برای دستگاه خود را نصب کنید. از طریق این لینک میتوانید راهنمای نصب پرینتر، اسکنر و دستگاه فکس از طریق سی دی را ملاحظه بفرمائید.
پروسه نصب:
- دستورالعملهای روی صفحه را دنبال کنید. معمولاً این شامل مراحل زیر است:
- پذیرفتن توافقنامه: در مرحله اول، معمولاً از شما خواسته میشود تا شرایط استفاده را بپذیرید.
- انتخاب نوع نصب: ممکن است گزینههای مختلفی برای نصب وجود داشته باشد، مانند نصب سریع یا نصب سفارشی، گزینه مناسب را انتخاب کنید.
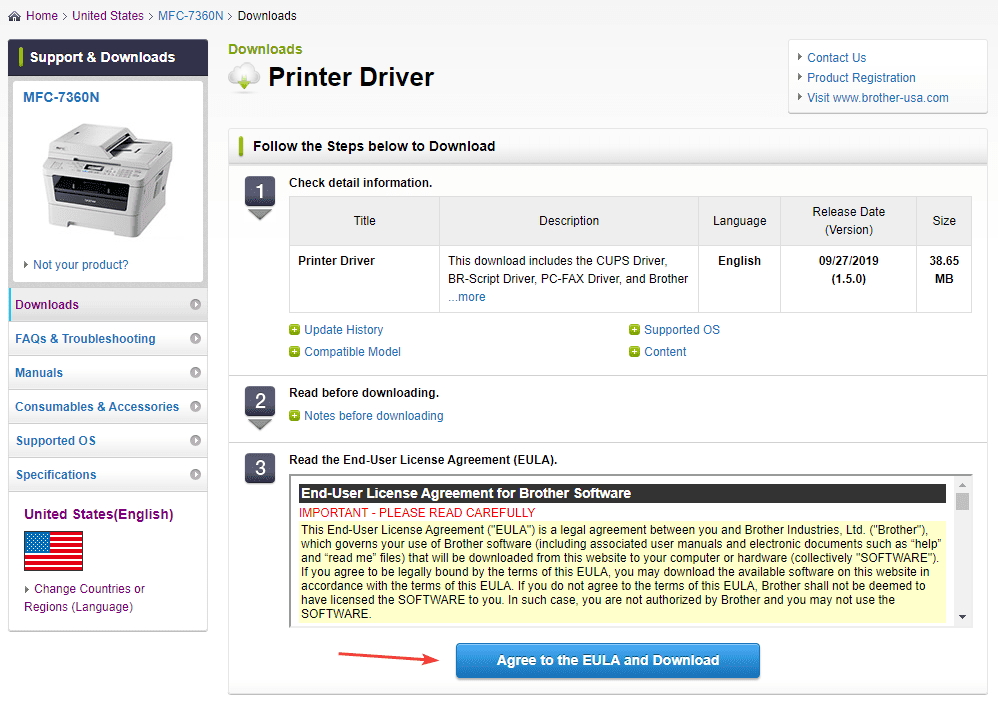
اتصال پرینتر:
- در این مرحله از شما خواسته میشود تا پرینتر را به کامپیوتر متصل کنید (از طریق USB یا شبکه). برخی از مدلها ممکن است برای اتصال شبکه از شما بخواهند که پرینتر را به شبکه Wi-Fi متصل کنید.
مرحله آخر، پایان نصب:
- پس از تکمیل مراحل نصب، برنامه ممکن است از شما بخواهد تا کامپیوتر را دوباره راهاندازی کنید.
- پس از راهاندازی مجدد، پرینتر شما باید به درستی شناسایی شده و آماده به کار باشد.
4. تست پرینتر:
افزودن پرینتر به سیستم:
- در سیستمعامل ویندوز: به `Control Panel` > `View Devices and Printers` بروید و پرینتر خود را اضافه کنید.
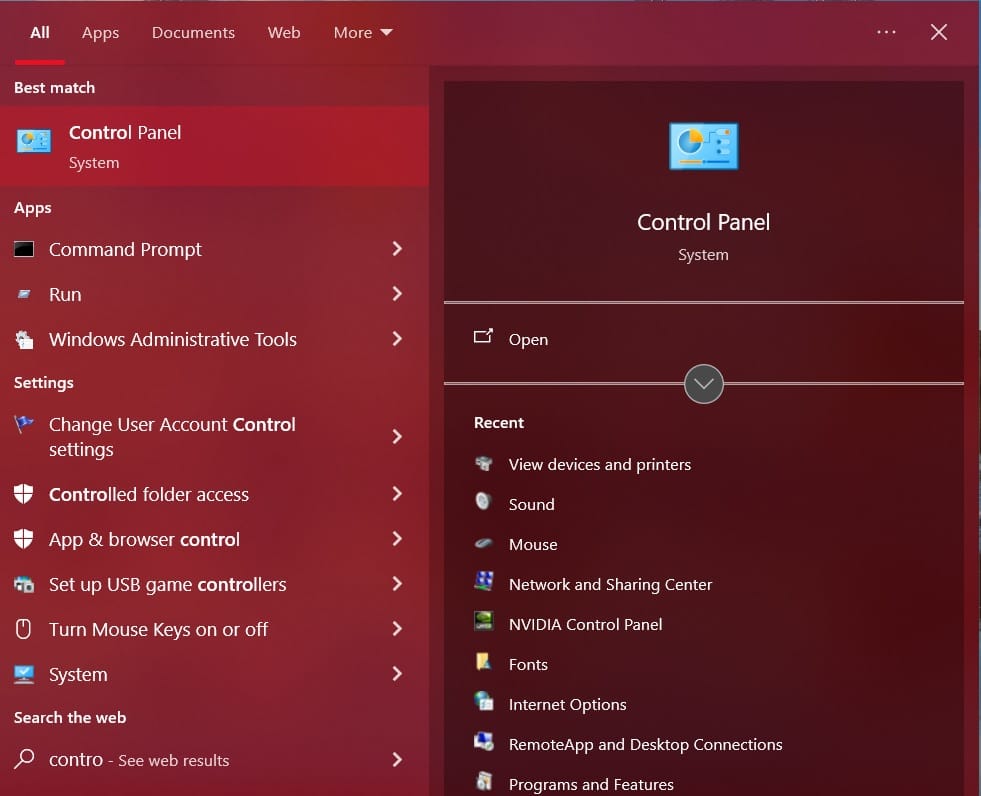
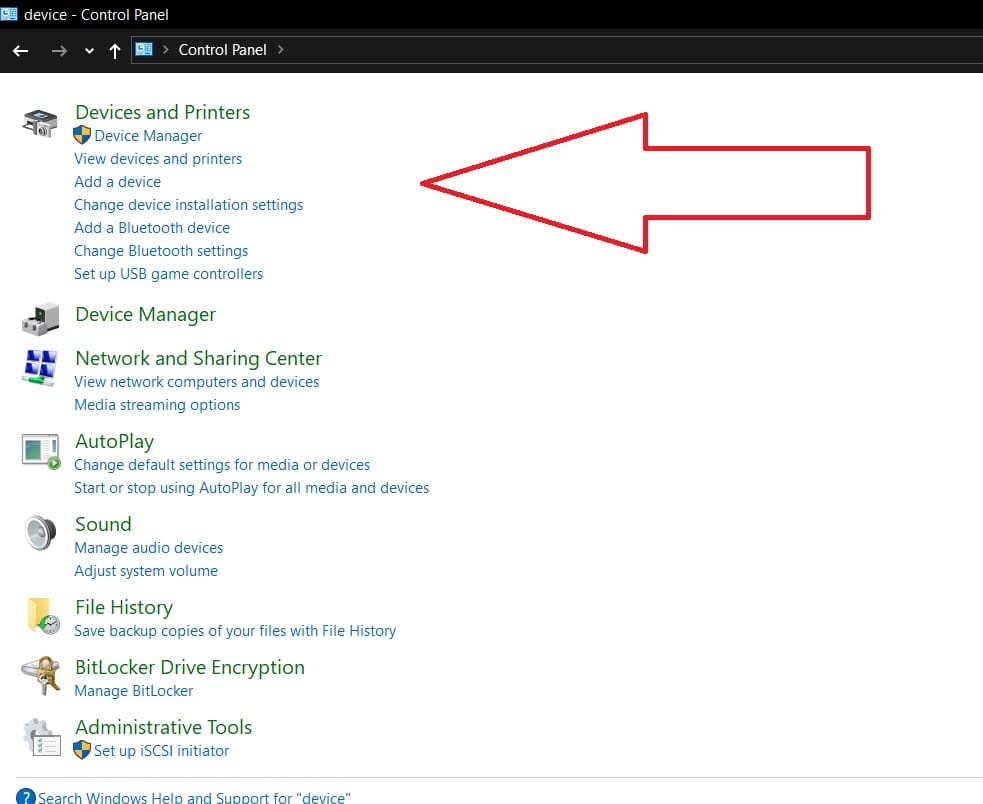
- در سیستمعامل macOS: به `System Preferences` > `Printers & Scanners` بروید و پرینتر خود را اضافه کنید.
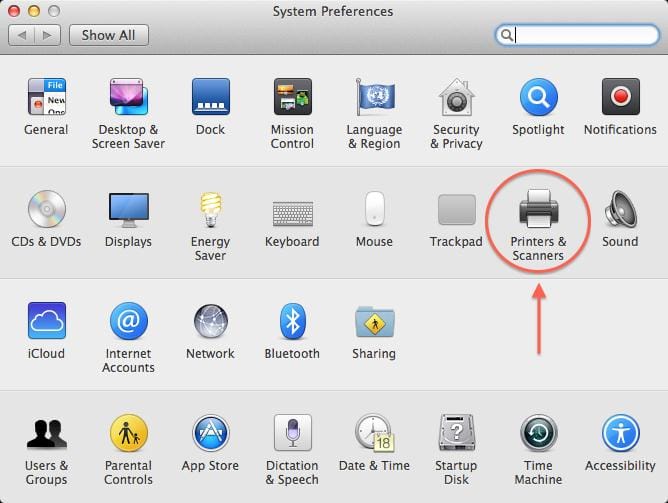
چاپ یک صفحه تست:
- برای اطمینان از اینکه همه چیز به درستی کار میکند، یک صفحه تست چاپ کنید.
نکات اضافی:
- بهروزرسانی درایور: اگر با مشکلاتی مواجه شدید یا نیاز به ویژگیهای جدیدی دارید، بهروزرسانی درایور را از وبسایت Brother بررسی کنید.
- پشتیبانی: اگر در طی مراحل نصب مشکلی داشتید، به بخش پشتیبانی وبسایت Brother مراجعه کنید یا با خدمات پشتیبانی مشتری تماس بگیرید.
بیشتر بخوانید : آموزش راه اندازی و کار با پرینتر Brother
با دنبال کردن این مراحل، میتوانید به راحتی درایور پرینتر Brother خود را دانلود و نصب کنید و از عملکرد صحیح پرینتر مطمئن شوید.




نظرات