آموزش راه اندازی پرینتر HP LaserJet MFP M442dn با استفاده از سی دی (CD)، برای نصب پرینتر HP LaserJet MFP M442dn با استفاده از CD، میتوانید به راحتی طبق آموزشی که برای شما آماده کردیم، اقدام کنید.

آموزش راه اندازی پرینتر HP LaserJet MFP M442dn با استفاده از سی دی (CD)
آموزش راه اندازی پرینتر HP LaserJet MFP M442dn با استفاده از سی دی (CD)
برای نصب پرینتر HP LaserJet MFP M442dn با استفاده از CD، مراحل زیر را دنبال کنید:
1. آمادهسازی پرینتر
- خارج کردن پرینتر از جعبه: پرینتر را از جعبه خارج کرده و تمامی بستهبندیها و نوارهای محافظتی را از روی دستگاه بردارید.
- قرار دادن تونر: اگر پرینتر دارای کارتریجهای تونر جداگانه است، آنها را طبق دستورالعمل وارد محفظه مخصوص خود کنید.
- اتصال به برق: پرینتر را به برق وصل کرده و آن را روشن کنید.
2. قرار دادن سیدی در کامپیوتر
- سیدی نصب پرینتر را در درایو دیسک کامپیوتر خود قرار دهید.
3. شروع فرآیند نصب
- معمولاً پس از قرار دادن سیدی در درایو، نصب به طور خودکار شروع میشود. اگر نصب به صورت خودکار شروع نشد، مراحل زیر را دنبال کنید:
- به My Computer یا This PC بروید.
- درایو سیدی را پیدا کنید (معمولاً با نام مدل پرینتر).
- بر روی آن کلیک کرده و فایل نصب (معمولاً با نام setup.exe) را اجرا کنید.
4. انتخاب زبان و شروع نصب
- پس از اجرای فایل نصب، یک پنجره باز میشود که از شما میخواهد زبان نصب را انتخاب کنید. زبان مورد نظر خود را انتخاب کرده و Next را بزنید.
- دستورالعملهای نصب را دنبال کنید.
5. اتصال پرینتر به کامپیوتر
در این مرحله از شما خواسته میشود که روش اتصال پرینتر را انتخاب کنید. دو گزینه اصلی وجود دارد:
الف) اتصال از طریق USB
- اگر از اتصال USB استفاده میکنید، کابل USB را به پرینتر و کامپیوتر متصل کنید.
- پس از اتصال، گزینه USB Connection را انتخاب کنید و مراحل نصب را ادامه دهید.
ب) اتصال از طریق شبکه بیسیم (Wi-Fi) یا شبکه سیمی
- اگر از شبکه بیسیم استفاده میکنید، گزینه Network Connection را انتخاب کنید.
- دستورالعملها را دنبال کنید تا پرینتر به شبکه Wi-Fi شما متصل شود.
- در صورتی که از اتصال شبکه سیمی (Ethernet) استفاده میکنید، کابل شبکه را به پرینتر و روتر متصل کرده و گزینه Wired Connection را انتخاب کنید.
6. نصب درایور و نرمافزار
- در این مرحله، نرمافزارهای لازم و درایورهای مربوط به سیستمعامل شما نصب میشوند. این فرآیند ممکن است چند دقیقه طول بکشد.
- س از اتمام نصب، سیستم از شما میخواهد که پرینتر را تست کنید.
7. چاپ صفحه تست
- پس از اتمام نصب، یک صفحه تست چاپ کنید تا از عملکرد صحیح پرینتر مطمئن شوید.
- به Devices and Printers (در ویندوز) یا Printers & Scanners (در macOS) بروید.
- پرینتر HP LaserJet MFP M442dn را به عنوان چاپگر پیشفرض انتخاب کنید.
- یک صفحه تست چاپ کنید.
8. پایان نصب
- پس از چاپ صفحه تست، نصب به پایان میرسد و پرینتر آماده استفاده است.
9. نصب نرمافزارهای اضافی (اختیاری)
اگر میخواهید از قابلیتهای اضافی پرینتر مانند اسکنر یا فکس استفاده کنید (اگر پرینتر شما از این قابلیتها پشتیبانی میکند)، معمولاً نرمافزارهای مربوطه در سیدی موجود است. شما میتوانید آنها را نصب کنید.
با این مراحل، پرینتر HP LaserJet MFP M442dn شما از طریق CD نصب آماده استفاده خواهد بود.
نصب و راهاندازی پرینتر HP LaserJet MFP M442dn از طریق اینترنت
آمادهسازی پرینتر
قبل از شروع نصب، مطمئن شوید که همه چیز آماده است:
- جعبه پرینتر را باز کنید و محتویات داخل آن را بررسی کنید.
- کابل برق و کابل اتصال (USB یا شبکه) را آماده کنید.
- کارتریج تونر را نصب کنید:
- درب پرینتر را باز کنید.
- کارتریج تونر را از جعبه خارج کرده و آن را در جای خود قرار دهید.
- درب پرینتر را ببندید.
2. اتصال به منبع برق
- کابل برق را به پرینتر و به پریز برق وصل کنید.
- پرینتر را روشن کنید (با فشار دادن دکمه روشن/خاموش در قسمت جلوی دستگاه).
3. انتخاب روش اتصال (USB یا شبکه)
در این مرحله شما باید تصمیم بگیرید که آیا میخواهید پرینتر را از طریق USB یا شبکه (Ethernet) متصل کنید.
اتصال از طریق USB:
- کابل USB را به پرینتر و کامپیوتر وصل کنید.
- پرینتر به طور خودکار شناسایی میشود و سیستمعامل شما ممکن است به طور خودکار درایورهای مناسب را نصب کند.
اتصال از طریق شبکه (Ethernet یا Wi-Fi):
1. اتصال پرینتر به شبکه (Ethernet):
- کابل Ethernet را به پورت شبکه پرینتر و روتر یا سوئیچ شبکه وصل کنید.
- مطمئن شوید که پرینتر و کامپیوتر در یک شبکه مشترک قرار دارند.
2. اتصال به Wi-Fi:
- اگر پرینتر از Wi-Fi پشتیبانی میکند، باید به منوی تنظیمات Wi-Fi بروید.
- در صفحه نمایش پرینتر، به قسمت Network بروید و گزینه Wi-Fi را انتخاب کنید.
- شبکه Wi-Fi خود را انتخاب کرده و رمز عبور را وارد کنید.
4. دانلود و نصب درایور
برای نصب درایور پرینتر، مراحل زیر را دنبال کنید:
1. دانلود درایور از سایت HP:
- به وبسایت رسمی اچپی بروید: [HP Official Website](https://www.hp.com)
- در بخش جستجو، مدل پرینتر خود یعنی “LaserJet MFP M442dn” را وارد کنید.
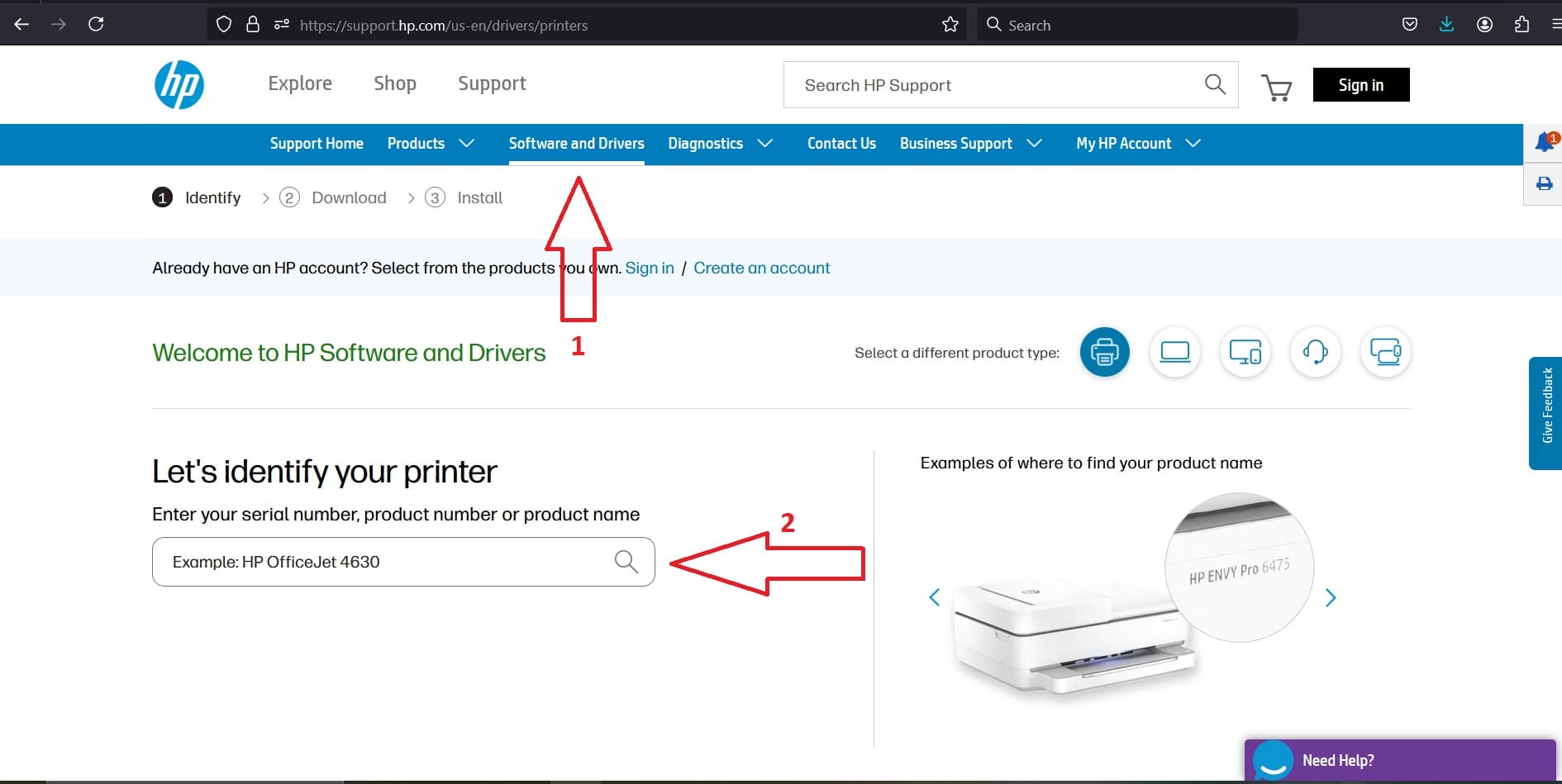
- در صفحه محصول، به قسمت Drivers & Downloads بروید.
- سیستمعامل خود را انتخاب کنید (ویندوز، مک، لینوکس).
- درایورهای مورد نیاز را دانلود کنید. پیشنهاد میشود “Full Feature Software” را دانلود کنید، زیرا شامل تمامی ابزارها و درایورهای مورد نیاز است.
2. نصب درایور:
- پس از دانلود فایل، آن را اجرا کنید.
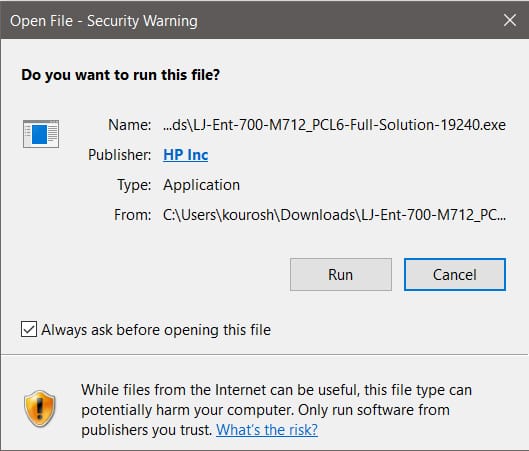
- مراحل نصب را دنبال کنید. در این مراحل، ممکن است از شما خواسته شود که پرینتر را به سیستم متصل کنید (اگر از USB استفاده میکنید) یا آدرس IP پرینتر را وارد کنید (اگر از شبکه استفاده میکنید).
- پس از نصب درایور، سیستم شما پرینتر را شناسایی کرده و آماده استفاده میشود.
- تنظیمات اولیه پرینتر
- تنظیمات زبان و تاریخ:
- پس از روشن کردن پرینتر، اولین بار که آن را روشن میکنید، ممکن است از شما خواسته شود زبان و تاریخ را تنظیم کنید.
3. تست چاپ:
- برای اطمینان از عملکرد صحیح پرینتر، میتوانید یک صفحه تست چاپ ارسال کنید. این کار معمولاً از طریق نرمافزار درایور یا از منوی پرینتر قابل انجام است.
6. تنظیمات پیشرفته (اختیاری)
اگر میخواهید از ویژگیهای پیشرفته پرینتر مانند چاپ دوطرفه، چاپ از موبایل، یا اسکن استفاده کنید، مراحل زیر را دنبال کنید:
1. چاپ دوطرفه (Duplex Printing):
- اگر میخواهید از چاپ دوطرفه استفاده کنید، در تنظیمات چاپگر این گزینه را فعال کنید. در سیستمعامل ویندوز، هنگام چاپ به بخش Printer Properties بروید و گزینه Print on both sides را انتخاب کنید.
2. اسکن کردن:
- برای اسکن کردن، نرمافزار اسکنر را از درایور نصبشده اجرا کنید.
- اگر از شبکه استفاده میکنید، مطمئن شوید که پرینتر و کامپیوتر در یک شبکه قرار دارند.
3. چاپ از موبایل (AirPrint یا Google Cloud Print):
- اگر میخواهید از گوشی موبایل خود برای چاپ استفاده کنید، مطمئن شوید که پرینتر و موبایل در یک شبکه Wi-Fi قرار دارند.
- برای iPhone، از AirPrint و برای گوشیهای اندرویدی از Google Cloud Print استفاده کنید.
7. تست نهایی
- یک فایل را از کامپیوتر خود به پرینتر ارسال کنید تا مطمئن شوید که همه چیز به درستی کار میکند.
- پرینتر را با ارسال یک فایل تست از طریق گوشی یا کامپیوتر خود آزمایش کنید.
—
نکات مهم:
- برنامه HP Smart: برای مدیریت بهتر پرینتر، میتوانید از برنامه HP Smart استفاده کنید. این برنامه برای ویندوز، مک، اندروید و iOS موجود است و امکاناتی مانند چاپ از موبایل، اسکن، و مدیریت پرینتر را فراهم میکند.
- بهروزرسانی درایور: همواره از وبسایت رسمی اچپی برای دانلود آخرین نسخه درایور استفاده کنید.
- حل مشکلات شبکه: اگر پرینتر به شبکه متصل نمیشود، مطمئن شوید که کابل Ethernet یا تنظیمات Wi-Fi به درستی وارد شدهاند و پرینتر در همان شبکه است.



نظرات