اتصال پرینتر Brother به کامپیوتر یا لپتاپ میتواند از طریق کابل USB، شبکه Wi-Fi، یا Ethernet (کابل شبکه یا lan) انجام شود.
در اینجا 3 روش اتصال پرینتر Brother به کامپیوتر و لپ تاپ را به شما آموزش میدهیم :
1. اتصال پرینتر Brother به کامپیوتر از طریق کابل USB:
اتصال کابل USB:
- کابل USB را به پورت USB در پشت پرینتر و به پورت USB کامپیوتر یا لپتاپ خود متصل کنید.
نصب درایور:
- به وبسایت Brother بروید و مدل پرینتر خود را جستجو کنید.
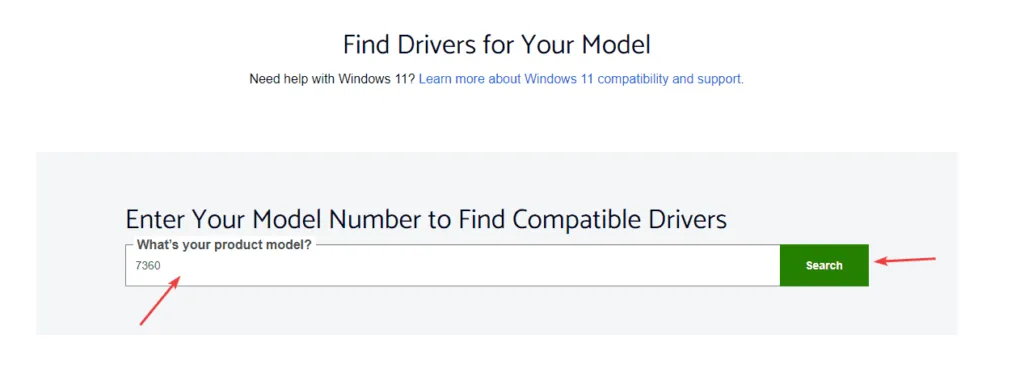
- درایور مناسب برای سیستمعامل خود (Windows، macOS، Linux) را دانلود کنید.
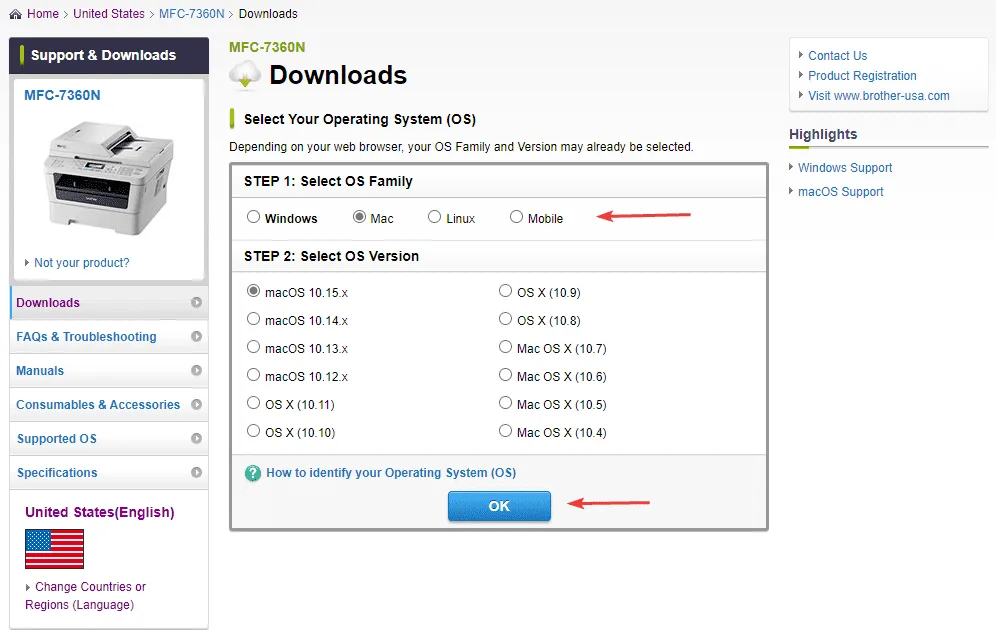
- فایل دانلود شده را اجرا کنید و دستورالعملهای روی صفحه را دنبال کنید. در طی نصب، پرینتر شما شناسایی شده و به سیستمعامل اضافه میشود.

چاپ تست:
- پس از نصب درایور، یک سند را باز کنید و از منوی `Print`، پرینتر Brother خود را انتخاب کرده و یک صفحه تست چاپ کنید.
بیشتر بخوانید: آموزش راه اندازی و کار با پرینتر Brother
2. اتصال پرینتر Brother به کامپیوتر از طریق شبکه Wi-Fi:
- اتصال پرینتر به شبکه Wi-Fi
- فعالسازی Wi-Fi:
- پرینتر را روشن کنید.
- به منوی `Network` یا `Wireless` بروید و گزینه `Wi-Fi Setup` یا `Wireless Setup Wizard` را انتخاب کنید.
- شبکه Wi-Fi خود را از لیست انتخاب کرده و رمز عبور را وارد کنید.
نصب درایور:
مانند مراحل قبلی در مطالب بالا تر، ((روش اتصال پرینتر Brother به کامپیوتر از طریق کابل USB)) درایور های مناسب پرینتر خود را دانلود و نصب کنید.
- به وبسایت Brother بروید و مدل پرینتر خود را جستجو کنید.
- درایور مناسب برای سیستمعامل خود را دانلود کنید.
- فایل دانلود شده را اجرا کنید و دستورالعملهای روی صفحه را دنبال کنید. در طی نصب، نرمافزار به دنبال پرینتر در شبکه میگردد.
اتصال پرینتر در سیستمعامل:
در ویندوز:
- به `Control Panel` > `Devices and Printers` بروید.
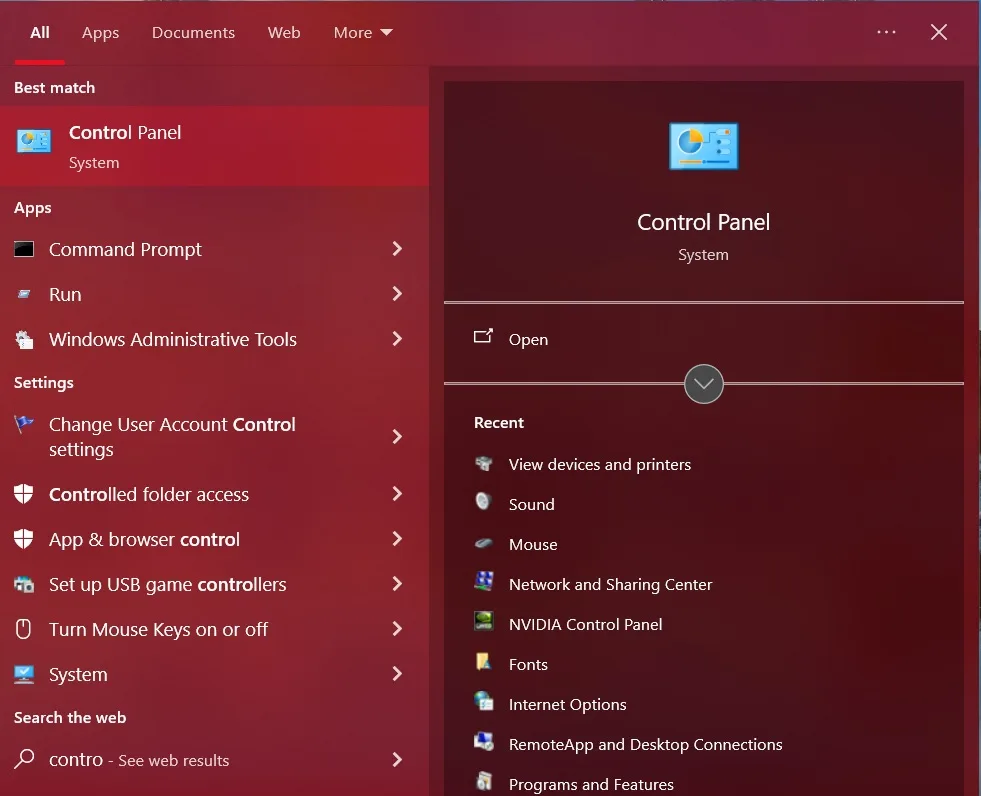
- روی `Add a printer` کلیک کنید و گزینه `Add a network, wireless or Bluetooth printer` را انتخاب کنید.

- پرینتر Brother شما باید در لیست دستگاههای موجود نمایش داده شود. آن را انتخاب کرده و ادامه دهید.
در macOS:
- به `System Preferences` > `Printers & Scanners` بروید.
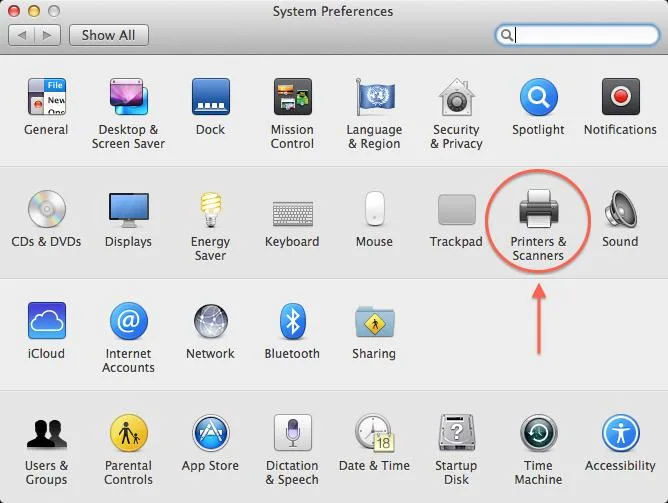
- روی `+` کلیک کنید و پرینتر Brother را از لیست انتخاب کنید.
چاپ تست:
- یک سند را باز کنید و از منوی `Print`، پرینتر Brother خود را انتخاب کرده و یک صفحه تست چاپ کنید.
بیشتر بخوانید: چرا پرینتر Brother پرینت نمیگیرد؟
3. اتصال پرینتر Brother به کامپیوتر از طریق Ethernet (کابل شبکه یا lan):
اتصال کابل Ethernet (کابل شبکه یا lan):
- کابل Ethernet (کابل شبکه یا lan) را به پورت شبکه در پشت پرینتر و به روتر یا سوئیچ شبکه متصل کنید.
تنظیمات شبکه پرینتر:
- پیدا کردن آدرس IP
- از منوی پرینتر، به `Network` بروید و `Print Network Configuration` یا `Network Status` را انتخاب کنید تا آدرس IP پرینتر را پیدا کنید.
نصب درایور:
- به وبسایت Brother بروید و مدل پرینتر خود را جستجو کنید.
- درایور مناسب برای سیستمعامل خود را دانلود کنید.
- فایل دانلود شده را اجرا کنید و دستورالعملهای روی صفحه را دنبال کنید.
- در طی نصب، از شما خواسته میشود که آدرس IP پرینتر را وارد کنید. آدرس IP را وارد کرده و ادامه دهید.
اتصال پرینتر در سیستمعامل:
در ویندوز:
- به `Control Panel` > `Devices and Printers` بروید.
- روی `Add a printer` کلیک کنید و گزینه `Add a network, wireless or Bluetooth printer` را انتخاب کنید.
- پرینتر Brother شما باید در لیست دستگاههای موجود نمایش داده شود. آن را انتخاب کرده و ادامه دهید.
در macOS:
- به `System Preferences` > `Printers & Scanners` بروید.
- روی `+` کلیک کنید و پرینتر Brother را از لیست انتخاب کنید.
چاپ تست:
- یک سند را باز کنید و از منوی `Print`، پرینتر Brother خود را انتخاب کرده و یک صفحه تست چاپ کنید.
بیشتر بخوانید: 4 روش پاک کردن حافظه پرینتر Brother
نکات اضافی:
- بروزرسانی درایور: همیشه از وبسایت Brother نسخههای جدید درایور را بررسی کنید و در صورت نیاز، بهروزرسانی کنید.
- مشکلات اتصال: اگر با مشکلات اتصال مواجه شدید، مطمئن شوید که پرینتر و کامپیوتر به همان شبکه متصل هستند و کابلها به درستی متصل شدهاند.
- پشتیبانی: اگر مشکلی در اتصال یا نصب دارید، به دفترچه راهنما یا وبسایت Brother مراجعه کنید یا با پشتیبانی مشتری تماس بگیرید.
در این مقاله 3 روش اتصال پرینتر Brother به کامپیوتر و لپ تاپ را به شما آموزش دادیم، با انجام این مراحل، باید بتوانید پرینتر Brother خود را به راحتی به کامپیوتر یا لپتاپ متصل کرده و از آن استفاده کنید.




نظرات