پاککردن حافظه پرینتر Brother میتواند به رفع مشکلات چاپ یا آزادسازی فضا کمک کند. این کار معمولاً شامل پاککردن صف چاپ، تنظیمات ذخیرهشده، یا حافظه موقت پرینتر است. در ادامه، 4 روش پاک کردن حافظه پرینتر Brother توضیح داده شده است:
چگونه حافظه پرینتر های Brother را پاک کنیم؟

در این مقاله به شما 4روش پاک کردن حافظه پرینتر Brother را آموزش میدهیم :
1. پاککردن حافظه پرینتر Brother از روش صف چاپ:
در ویندوز:
- به `Control Panel` بروید.
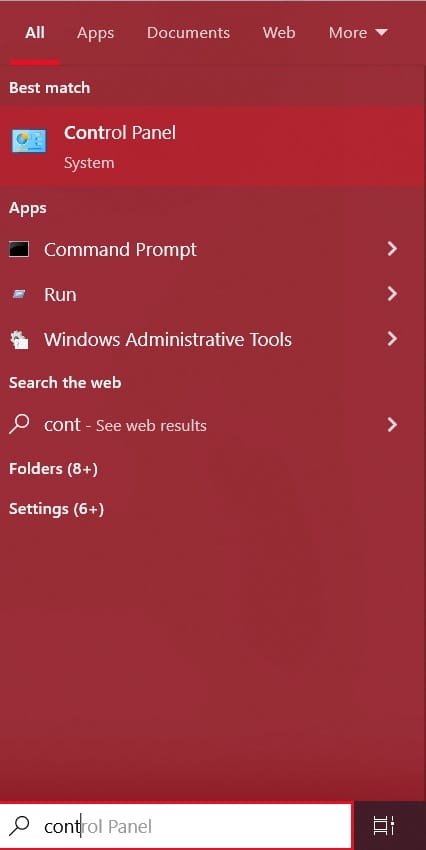
- بر روی `Devices and Printers` کلیک کنید.
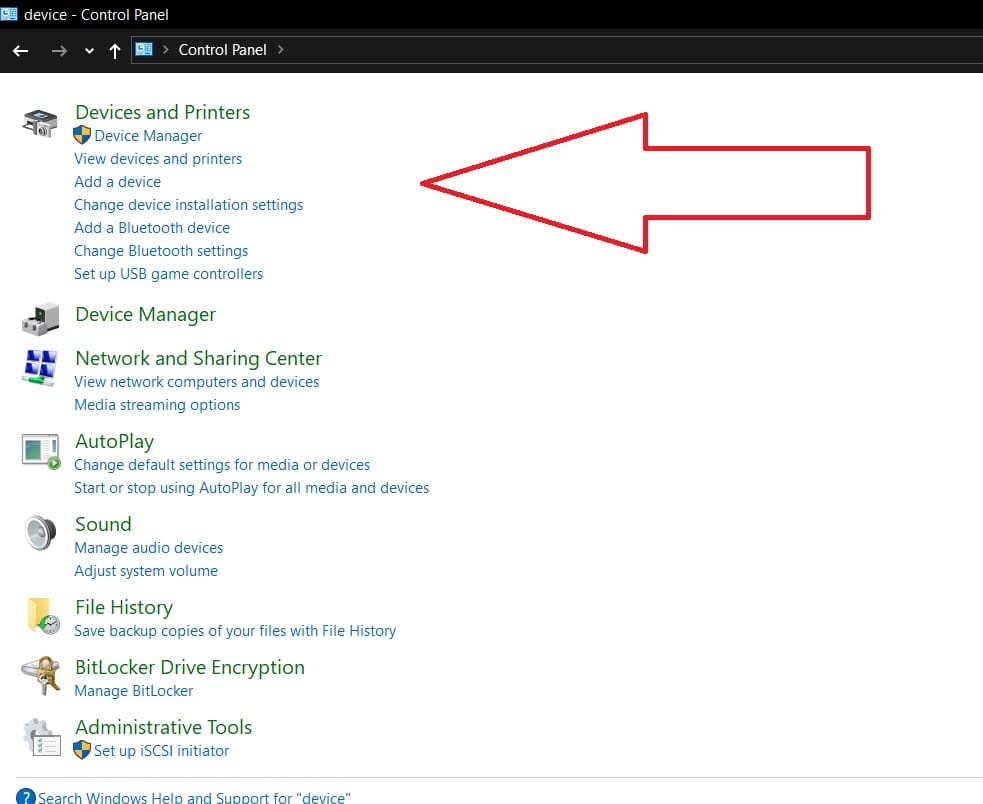
- پرینتر Brother خود را پیدا کرده و بر روی آن کلیک راست کنید.
- گزینه `See what’s printing` را انتخاب کنید.
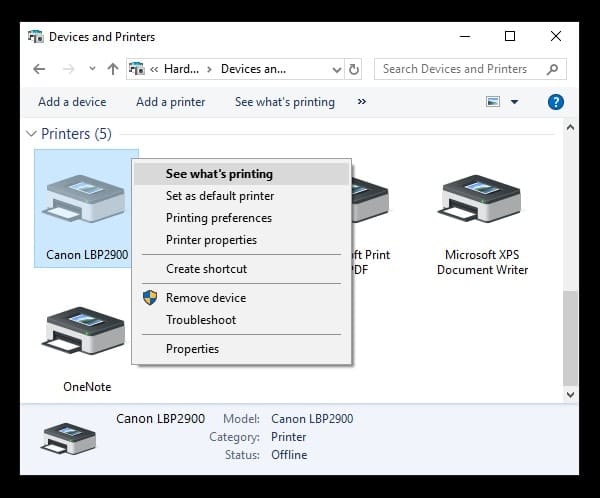
- در پنجره باز شده، روی `Printer` در نوار منو کلیک کنید و گزینه `Cancel All Documents` را انتخاب کنید. این کار تمام وظایف در صف چاپ را لغو میکند.
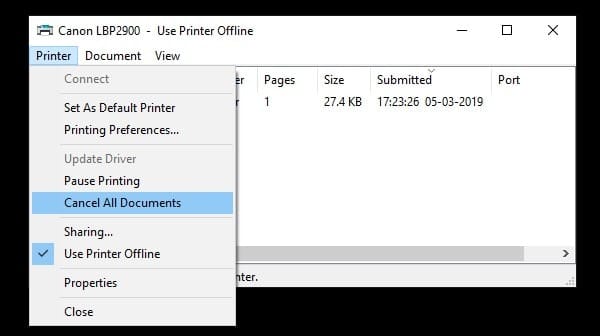
در macOS:
- به `System Preferences` > `Printers & Scanners` بروید.
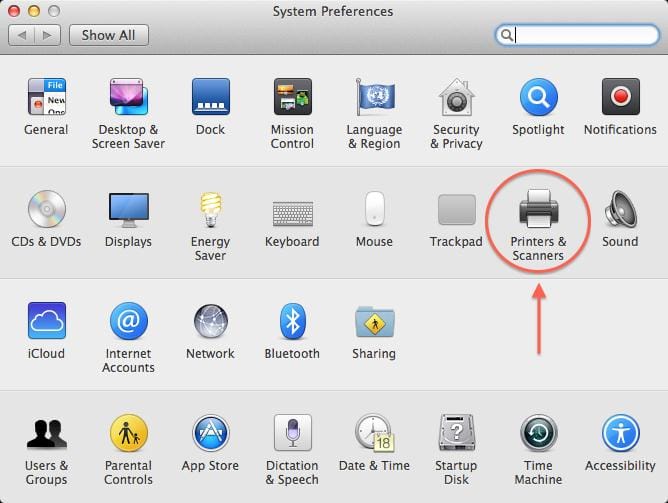
- پرینتر Brother خود را از لیست انتخاب کنید.
- بر روی `Open Print Queue` کلیک کنید.
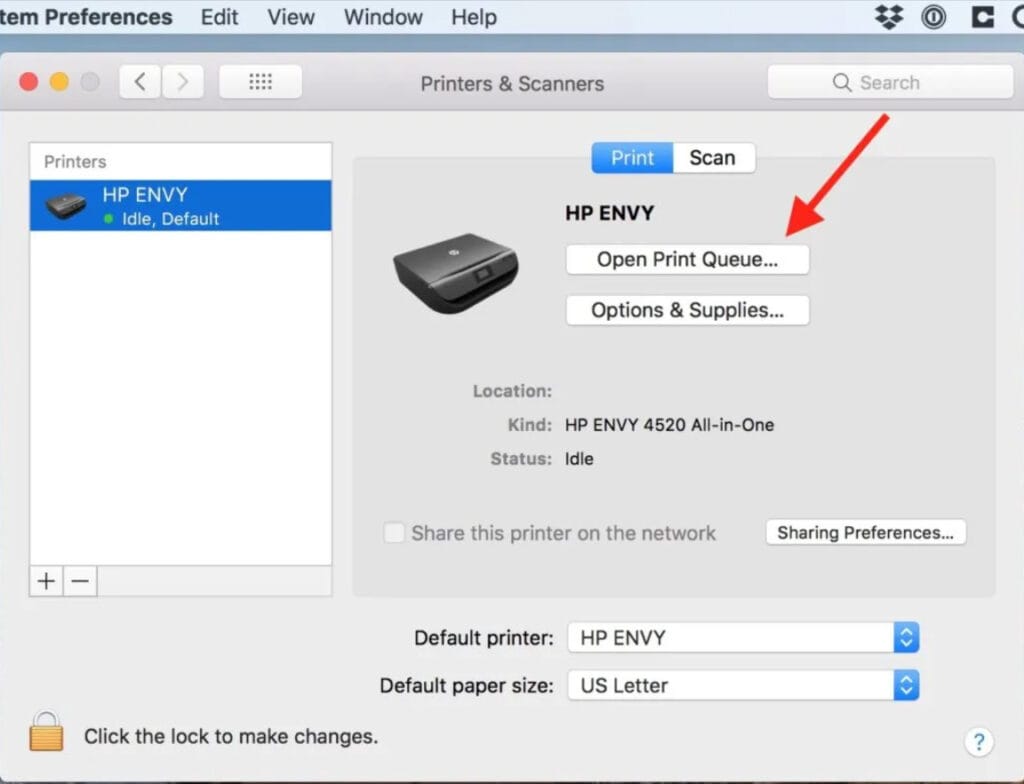
- در پنجره باز شده، از نوار منو، گزینه `Printer` را انتخاب کرده و `Cancel All Jobs` را انتخاب کنید.
2.پاککردن حافظه پرینتر Brother از روش (تنظیمات و اطلاعات ذخیرهشده):
پاککردن حافظه داخلی پرینتر:
- برای مدلهای مختلف پرینتر Brother، ممکن است روشهای متفاوتی برای پاککردن حافظه داخلی وجود داشته باشد. برای این منظور، معمولاً باید به تنظیمات پرینتر بروید و گزینهای برای پاککردن حافظه پیدا کنید. این گزینه معمولاً در منوی `Settings` یا `Maintenance` موجود است.
مراحل عمومی برای پاککردن حافظه پرینتر:
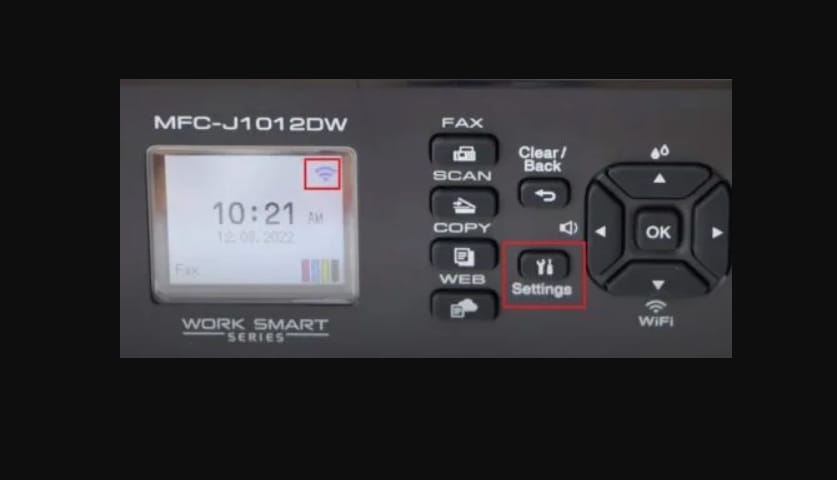
- روشن کردن پرینتر: پرینتر را روشن کنید.
- دسترسی به منوی تنظیمات: از پنل کنترل پرینتر، به منوی `Settings` یا `Menu` بروید.
- پیدا کردن گزینه پاککردن حافظه: به دنبال گزینهای مانند `Reset`, `Clear`, `Maintenance` یا مشابه آن بگردید. در بعضی از مدلها، گزینهای برای `Clear Memory` یا `Factory Reset` وجود دارد.
- انتخاب گزینه پاککردن حافظه: گزینه مناسب را انتخاب کنید و تأیید کنید.
بیشتر بخوانید: هزینه چاپ برگه سیاه و سفید
توجه: در برخی مدلها، برای دسترسی به منوی پیکربندی یا تنظیمات بیشتر، نیاز به وارد کردن رمز عبور یا رمز دسترسی است. اگر این اطلاعات را ندارید، به دفترچه راهنما مراجعه کنید.

3.پاککردن حافظه پرینتر Brother از روش کارتهای حافظه (برای مدلهای خاص):
دسترسی به منوی حافظه:
- اگر پرینتر شما از کارتهای حافظه پشتیبانی میکند، به منوی `Memory Card` یا مشابه آن بروید.
پاککردن فایلها:
- گزینهای برای مشاهده و پاککردن فایلهای ذخیرهشده در کارت حافظه پیدا کنید.
4. پاککردن حافظه پرینتر Brother از روش ریست کردن پرینتر به تنظیمات کارخانه:
دسترسی به منوی ریست:
- به منوی `Settings` یا `Setup` در پنل کنترل پرینتر بروید.
انتخاب گزینه ریست:
- به دنبال گزینهای مانند `Factory Reset`, `Reset All Settings`, یا مشابه آن بگردید.
- تأیید کنید و صبر کنید تا پرینتر به تنظیمات کارخانه بازگردد. این کار تمام تنظیمات و دادههای ذخیرهشده را پاک میکند.
نکات اضافی:
- پشتیبانی: اگر با انجام مراحل فوق مشکلی دارید، به دفترچه راهنمای پرینتر خود یا وبسایت Brother مراجعه کنید. همچنین، میتوانید با خدمات پشتیبانی مشتری Brother تماس بگیرید.
- ذخیرهسازی اطلاعات: قبل از انجام ریست کارخانه یا پاککردن حافظه، اطمینان حاصل کنید که اطلاعات مهم را ذخیره کردهاید، زیرا این کار ممکن است تنظیمات و دادههای موجود را پاک کند.
با انجام این مراحل، باید بتوانید حافظه پرینتر Brother خود را پاک کرده و مشکلات مربوط به آن را رفع کنید.
بیشتر بخوانیم : راهنمای اتصال پرینتر های برادر به مک بوک




نظرات