آموزش راه اندازی پرینتر HP Color LaserJet Enterprise M555dn با استفاده از سی دی (CD)، برای نصب پرینتر HP LaserJet Enterprise M555dn با استفاده از CD، میتوانید به راحتی طبق آموزشی که برای شما آماده کردیم، اقدام کنید.

آموزش راه اندازی پرینتر HP Color LaserJet Enterprise M555dn با استفاده از سی دی (CD)
آموزش راه اندازی پرینتر HP Color LaserJet Enterprise M555dn با استفاده از سی دی (CD)
1. آمادهسازی پرینتر
- خارج کردن پرینتر از جعبه: پرینتر را از جعبه خارج کرده و تمامی بستهبندیها و نوارهای محافظتی را از روی دستگاه بردارید.
- قرار دادن تونر: اگر پرینتر دارای کارتریجهای تونر جداگانه است، آنها را طبق دستورالعمل وارد محفظه مخصوص خود کنید.
- اتصال به برق: پرینتر را به برق وصل کرده و آن را روشن کنید.
2 قرار دادن سیدی در کامپیوتر
- سیدی نصب پرینتر را در درایو دیسک کامپیوتر خود قرار دهید.
3 شروع فرآیند نصب
- به My Computer یا This PC بروید.
- درایو سیدی را پیدا کنید (معمولاً با نام مدل پرینتر).
- بر روی آن کلیک کرده و فایل نصب (معمولاً با نام setup.exe) را اجرا کنید.
4. انتخاب زبان و شروع نصب
- پس از اجرای فایل نصب، یک پنجره باز میشود که از شما میخواهد زبان نصب را انتخاب کنید. زبان مورد نظر خود را انتخاب کرده و Next را بزنید.
- دستورالعملهای نصب را دنبال کنید.
5. اتصال پرینتر به کامپیوتر
در این مرحله از شما خواسته میشود که روش اتصال پرینتر را انتخاب کنید. دو گزینه اصلی وجود دارد:
الف) اتصال از طریق USB
- اگر از اتصال USB استفاده میکنید، کابل USB را به پرینتر و کامپیوتر متصل کنید.
- پس از اتصال، گزینه USB Connection را انتخاب کنید و مراحل نصب را ادامه دهید.
ب) اتصال از طریق شبکه بیسیم (Wi-Fi) یا شبکه سیمی
- اگر از شبکه بیسیم استفاده میکنید، گزینه Network Connection را انتخاب کنید.
- دستورالعملها را دنبال کنید تا پرینتر به شبکه Wi-Fi شما متصل شود.
- در صورتی که از اتصال شبکه سیمی (Ethernet) استفاده میکنید، کابل شبکه را به پرینتر و روتر متصل کرده و گزینه Wired Connection را انتخاب کنید.
- نصب درایور و نرمافزار
– در این مرحله، نرمافزارهای لازم و درایورهای مربوط به سیستمعامل شما نصب میشوند. این فرآیند ممکن است چند دقیقه طول بکشد.
– پس از اتمام نصب، سیستم از شما میخواهد که پرینتر را تست کنید.
6. چاپ صفحه تست
پس از اتمام نصب، یک صفحه تست چاپ کنید تا از عملکرد صحیح پرینتر مطمئن شوید.
- به Devices and Printers (در ویندوز) یا Printers & Scanners (در macOS) بروید.
- پرینتر HP Color LaserJet Enterprise M555dn را به عنوان چاپگر پیشفرض انتخاب کنید.
- یک صفحه تست چاپ کنید.
- پایان نصب
پس از چاپ صفحه تست، نصب به پایان میرسد و پرینتر آماده استفاده است.
7. نصب نرمافزارهای اضافی (اختیاری)
اگر میخواهید از قابلیتهای اضافی پرینتر مانند اسکنر یا فکس استفاده کنید (اگر پرینتر شما از این قابلیتها پشتیبانی میکند)، معمولاً نرمافزارهای مربوطه در سیدی موجود است. شما میتوانید آنها را نصب کنید.
با این مراحل، پرینتر HP LaserJet Enterprise M555dn شما از طریق سیدی نصب آماده استفاده خواهد بود.
مراحل نصب و راهاندازی پرینتر HP LaserJet Enterprise M555dn از طریق اینترنت
1. آمادهسازی پرینتر
قبل از شروع به نصب درایور و نرمافزار، ابتدا باید پرینتر را آماده کنید.
الف. باز کردن جعبه پرینتر
- جعبه پرینتر را باز کرده و محتویات آن را بررسی کنید. در جعبه باید موارد زیر باشد:
- پرینتر
- کابل برق
- تونرهای رنگی (سیاه، آبی، قرمز، زرد)
- دستورالعمل نصب و راهاندازی
- کابل USB (در صورت نیاز)
- پرینتر را از جعبه خارج کنید و آن را روی یک سطح صاف و مناسب قرار دهید.
ب. برداشتن لایههای محافظ
- تمامی نوارهای پلاستیکی و کارتهای محافظ را از روی پرینتر بردارید.
- دربها و محفظههای تونر را باز کنید و مطمئن شوید که هیچ قطعهای داخل پرینتر جابجا نشده است.
ج. نصب تونر
- تونرهای رنگی را مطابق دستورالعمل داخل دفترچه راهنما در محفظههای مربوطه قرار دهید.
د. اتصال به برق
- کابل برق را به پرینتر و به پریز برق متصل کنید.
- دکمه روشن/خاموش پرینتر را فشار دهید تا پرینتر روشن شود.
—
2. نصب درایور و نرمافزار
برای استفاده از پرینتر، باید درایور و نرمافزار مناسب را نصب کنید.
الف. دانلود درایور از سایت رسمی HP
- به وبسایت رسمی HP بروید:
[https://www.hp.com](https://www.hp.com)
- در نوار جستجو، مدل پرینتر خود یعنی HP Color LaserJet Enterprise M555dn را وارد کنید.
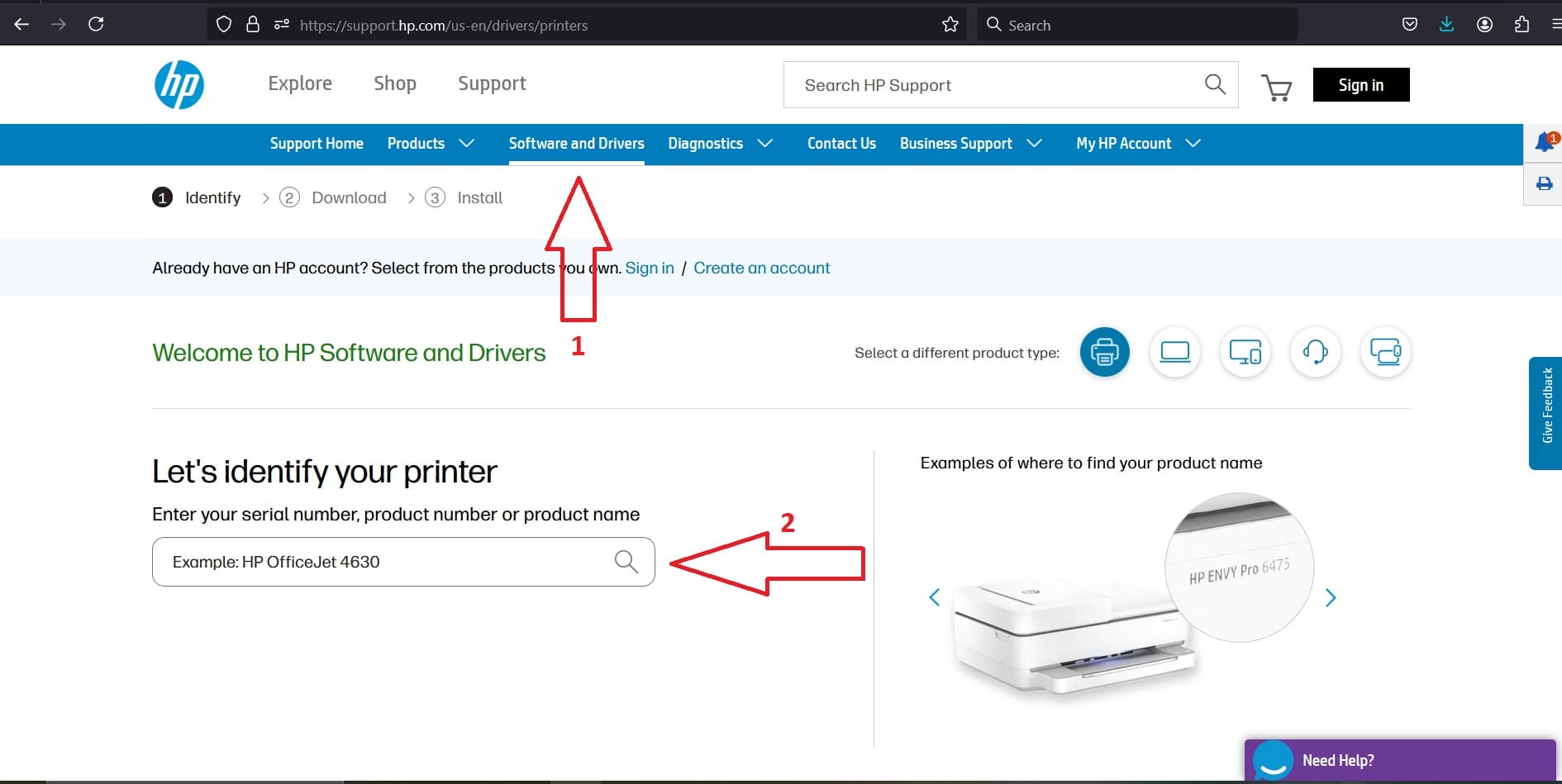
- به صفحه محصول پرینتر بروید و در بخش Drivers & Downloads، سیستمعامل خود را انتخاب کنید (Windows، macOS، یا Linux).
- نسخه مناسب درایور را دانلود کنید. معمولاً دو نوع نرمافزار برای این پرینتر وجود دارد:
- Full Feature Software (نرمافزار کامل) که تمامی قابلیتهای پرینتر را شامل میشود.
- Basic Drivers (درایورهای پایه) که فقط برای چاپ استفاده میشود.
- فایل دانلود شده را اجرا کنید و مراحل نصب را دنبال کنید.
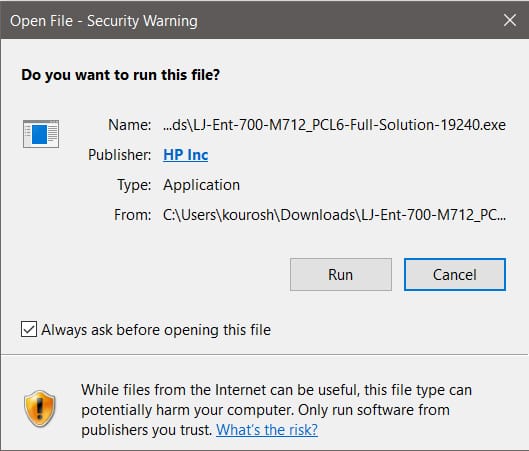
ب. نصب درایور در ویندوز
- فایل نصب را که دانلود کردهاید اجرا کنید (معمولاً با فرمت `.exe`).
- در حین نصب، سیستم از شما خواهد خواست که نوع اتصال پرینتر را انتخاب کنید:
- USB Connection: اگر پرینتر را از طریق کابل USB به کامپیوتر متصل کردهاید.
- Network Connection: اگر پرینتر را از طریق شبکه (Wi-Fi یا Ethernet) متصل کردهاید.
- اگر پرینتر را از طریق USB متصل کردهاید، نرمافزار به طور خودکار پرینتر را شناسایی خواهد کرد.
- اگر از طریق شبکه متصل میشوید، پرینتر را از طریق IP یا نام شبکه شناسایی کنید.
- پس از تکمیل نصب، پرینتر آماده استفاده خواهد بود.
ج. نصب درایور در macOS
- فایل نصب `.dmg` را که از سایت HP دانلود کردهاید، باز کنید.
- دستورالعملهای نصب را دنبال کنید.
- پرینتر را از طریق USB یا شبکه به کامپیوتر متصل کنید.
- پس از نصب، پرینتر در بخش Printers & Scanners در تنظیمات سیستم شما ظاهر خواهد شد.
—
3. اتصال پرینتر به شبکه (Wi-Fi یا Ethernet)
اگر میخواهید پرینتر را به صورت بیسیم (Wi-Fi) یا از طریق کابل شبکه (Ethernet) متصل کنید، مراحل زیر را دنبال کنید:
الف. اتصال به Wi-Fi
1. از طریق صفحه نمایش پرینتر:

- دکمه Home را روی صفحه نمایش پرینتر فشار دهید.
- وارد منوی Network شوید.
- گزینه Wireless Setup Wizard را انتخاب کنید.
- پرینتر به طور خودکار شبکههای Wi-Fi موجود را جستجو خواهد کرد.
- شبکه Wi-Fi خود را انتخاب کنید و رمز عبور را وارد کنید.
2. اتصال از طریق نرمافزار HP:
- در صورتی که از نرمافزار HP استفاده میکنید، مراحل اتصال به شبکه بیسیم از طریق نرمافزار نصب قابل انجام است.
- در این صورت، پرینتر به طور خودکار به شبکه متصل میشود.
ب. اتصال از طریق Ethernet
- کابل Ethernet را به پورت شبکه پرینتر و مودم یا سوئیچ شبکه متصل کنید.
- پرینتر به طور خودکار شبکه را شناسایی کرده و متصل خواهد شد.
—
4. تنظیمات پرینتر
پس از نصب درایور و اتصال به شبکه، میتوانید تنظیمات پرینتر را شخصیسازی کنید.
الف. تنظیمات پیشفرض چاپ
- وارد Control Panel ویندوز شوید.
- به Printers & Scanners بروید و پرینتر خود را انتخاب کنید.
- تنظیمات پیشفرض چاپ مانند اندازه کاغذ، نوع چاپ (رنگی یا سیاهوسفید)، و کیفیت چاپ را تنظیم کنید.
ب. تنظیمات چاپ دوطرفه
- اگر پرینتر شما از چاپ دوطرفه پشتیبانی میکند، این گزینه را از طریق نرمافزار تنظیمات پرینتر فعال کنید.
ج. تنظیمات امنیتی و شبکه
- اگر نیاز به تنظیمات امنیتی یا شبکه خاص دارید (مثل فعال کردن WPA2 یا تنظیمات IP ثابت)، میتوانید این تنظیمات را از طریق صفحه نمایش پرینتر یا نرمافزار HP انجام دهید.
—
5. چاپ آزمایشی
برای اطمینان از نصب صحیح پرینتر، یک صفحه آزمایشی چاپ کنید:
- یک سند ساده را باز کرده و دستور چاپ را صادر کنید.
- مطمئن شوید که پرینتر به درستی چاپ میکند و کیفیت چاپ مناسب است.
—
6. عیبیابی در صورت بروز مشکل
اگر با مشکلی مواجه شدید، مراحل زیر را برای عیبیابی انجام دهید:
1. بررسی اتصال:
- اطمینان حاصل کنید که پرینتر به درستی به کامپیوتر و شبکه متصل است.
2. بررسی وضعیت پرینتر:
- در صورتی که پرینتر در حالت Offline است، آن را آنلاین کنید.
3. بررسی درایور:
- مطمئن شوید که از آخرین نسخه درایور استفاده میکنید.
4. ریست کردن پرینتر:
- اگر مشکل برطرف نشد، پرینتر را ریست کنید و دوباره تلاش کنید.



نظرات