اگر از مک بوک یا سیستم عامل مک استفاده میکنید و دغدغه ی اتصال پرینتر Brother به مک بوک را دارید، باید بگوییم که روش هایی که در ادامه معرفی خواهیم کرد به شما کمک میکند به آسانی پرینتر خود را به متصل کرده و از آن استفاده کنید.
درصورت نگرانی شما بابت سازگاری پرینتر های قدیمی که از قابلیت وای فای برخوردار نیستند نیز روش مناسبی برای اتصال پرینتر برادر به مک بوک بررسی کرده ایم.
روش های آسان اتصال پرینتر Brother به مک بوک
در این بخش قدم به قدم راه های آسان اتصال پرینتر به مک بوک را باهم بررسی خواهیم کرد که شامل اتصال از طریق USB، شبکه Wi-Fi، و Ethernet می باشد. همراه ما باشید
1. اتصال پرینتر Brother به مک بوک از طریق USB
قدم اول اتصال کابل USB
- کابل USB را به پورت USB در پشت پرینتر و به پورت USB مکبوک خود متصل کنید.
- برای افزودن پرینتر به فهرست دستگاهها وارد تنظیمات سیستم (System Settings) شوید و در قسمت Printers & Scanners روی «Add Printer, Scanner or Fax…» کلیک کنید. اکنون در زبانه Default روی نام پرینتر بزنید. اگر پرینتر در این قسمت مشاهده نمیشود، مطمئن شوید که اتصال کابل USB به مکبوک صحیح انجام شده است و پرینتر را نیز روشن کردهاید.
قدم دوم دانلود و نصب درایور
- به وبسایت Brother بروید: [Brother Support](https://support.brother.com).
- مدل پرینتر خود را جستجو کنید و نسخه مناسب درایور برای macOS را دانلود کنید.
- فایل دانلود شده را اجرا کرده و مراحل نصب را دنبال کنید.
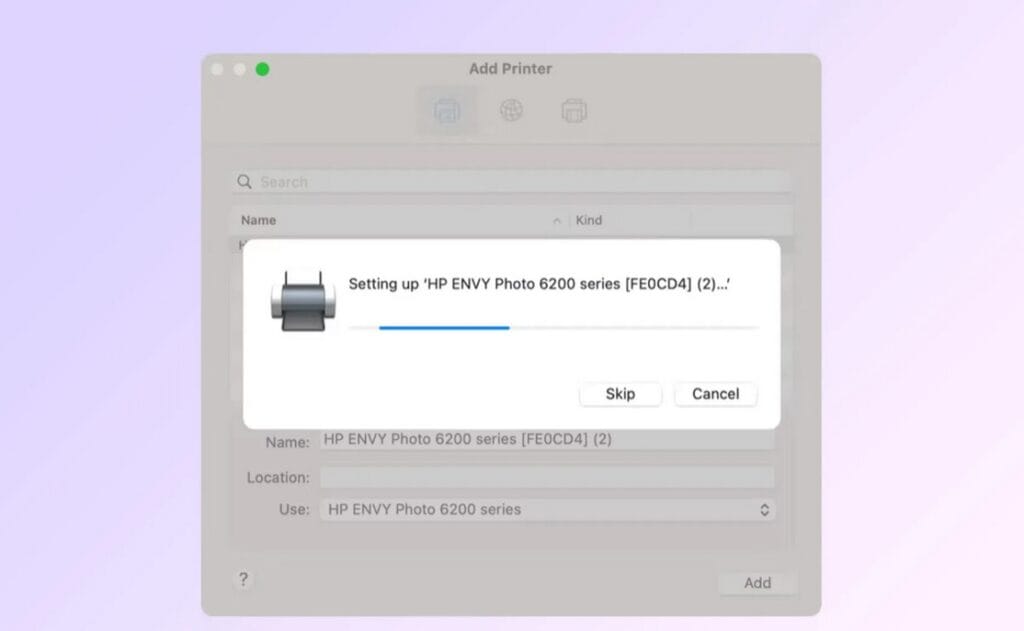
اکنون کمی صبر کنید تا مکاواس اطلاعات ضروری را جمعآوری کند و روی دکمه Add بزنید تا درایورهای لازم نصب شوند و تمام.
قدم سوم افزودن پرینتر به مکبوک
- به `System Preferences` > `Printers & Scanners` بروید.
- روی `+` کلیک کنید تا لیست پرینترهای متصل نمایش داده شود.
- پرینتر Brother شما باید در لیست ظاهر شود. آن را انتخاب کنید و بر روی `Add` کلیک کنید.
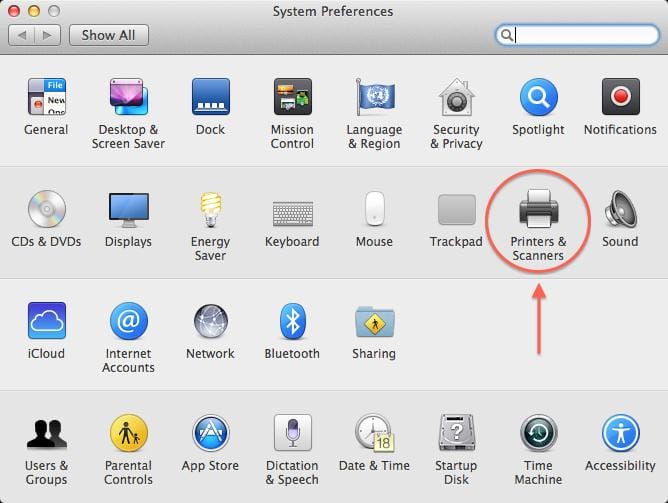
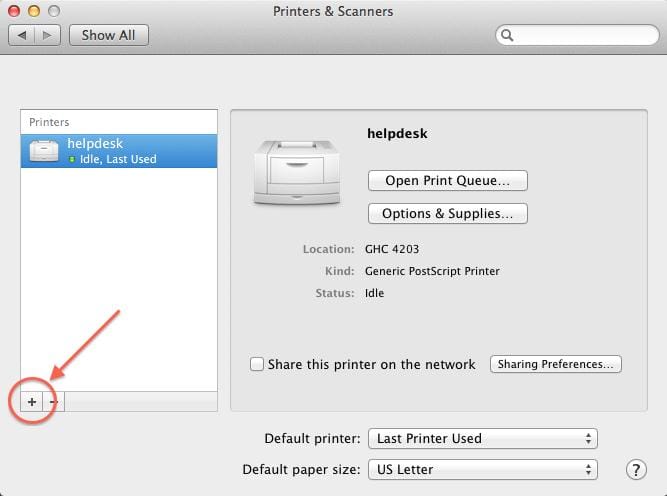
قدم آخر، چاپ تست:
- یک سند را باز کنید، از منوی `File` گزینه `Print` را انتخاب کنید و پرینتر Brother را از لیست انتخاب کنید.
- یک صفحه تست چاپ کنید تا از عملکرد صحیح پرینتر مطمئن شوید.
2. اتصال پرینتر Brother به مک بوک از طریق شبکه Wi-Fi:
در ابتدا پرینتر را به شبکه Wi-Fi متصل کنید:
- به منوی `Network` یا `Wireless` در پنل کنترل پرینتر بروید.
- گزینه `Wi-Fi Setup` یا `Wireless Setup Wizard` را انتخاب کنید.
- شبکه Wi-Fi خود را از لیست انتخاب کرده و رمز عبور را وارد کنید.
قدم بعدی دانلود و نصب درایور پرینتر برادر:
- به وبسایت Brother بروید: [Brother Support](https://support.brother.com).
- مدل پرینتر خود را جستجو کنید و نسخه مناسب درایور برای macOS را دانلود کنید.
- فایل دانلود شده را اجرا کرده و مراحل نصب را دنبال کنید.
سپس افزودن پرینتر به مکبوک:
- به `System Preferences` > `Printers & Scanners` بروید.
- روی `+` کلیک کنید تا لیست پرینترهای متصل نمایش داده شود.
- پرینتر Brother شما باید در لیست ظاهر شود. آن را انتخاب کنید و بر روی `Add` کلیک کنید.
در انتها، چاپ تست:
- یک سند را باز کنید، از منوی `File` گزینه `Print` را انتخاب کنید و پرینتر Brother را از لیست انتخاب کنید.
- یک صفحه تست چاپ کنید تا از عملکرد صحیح پرینتر مطمئن شوید.
3. اتصال پرینتر Brother به مک بوک از طریق Ethernet:
قدم اول اتصال کابل Ethernet:
- کابل Ethernet را به پورت شبکه در پشت پرینتر و به روتر یا سوئیچ شبکه متصل کنید.
در ادامه یافتن آدرس IP پرینتر:
- از پنل کنترل پرینتر، به منوی `Network` بروید و گزینهای برای مشاهده `Network Configuration` یا `Network Status` را انتخاب کنید تا آدرس IP پرینتر را پیدا کنید.
سپس دانلود و نصب درایور:
- به وبسایت Brother بروید: [Brother Support](https://support.brother.com).
- مدل پرینتر خود را جستجو کنید و نسخه مناسب درایور برای macOS را دانلود کنید.
- فایل دانلود شده را اجرا کرده و مراحل نصب را دنبال کنید.
قدم بعدی افزودن پرینتر به مکبوک:
- روی `+` کلیک کنید تا لیست پرینترهای متصل نمایش داده شود.
- پرینتر Brother شما باید در لیست ظاهر شود. اگر پرینتر را نمیبینید، میتوانید از گزینه `IP` استفاده کنید و آدرس IP پرینتر را وارد کنید.
- بر روی `Add` کلیک کنید.
قدم آخر چاپ تست:
- یک سند را باز کنید، از منوی `File` گزینه `Print` را انتخاب کنید و پرینتر Brother را از لیست انتخاب کنید.
- یک صفحه تست چاپ کنید تا از عملکرد صحیح پرینتر مطمئن شوید.
نکات اضافی:
- بروزرسانی نرمافزار: اگر در هنگام نصب درایور با مشکلی مواجه شدید، مطمئن شوید که نسخه macOS شما با نسخه درایور دانلود شده سازگار است.
- پشتیبانی: اگر با مشکلات اتصال یا نصب مواجه شدید، به دفترچه راهنما یا وبسایت Brother مراجعه کنید و در صورت نیاز با پشتیبانی مشتری تماس بگیرید.
در این مقاله اتصال پرینتر Brother به مک بوک ، مراحلی آسان را به شما آموزش دادیم که با انجام این مراحل، باید بتوانید پرینتر Brother خود را به مکبوک متصل کرده و از استفاده آن لذت ببرید.




نظرات