اتصال پرینتر HP به لپتاپ میتواند از طریق کابل USB، شبکه Wi-Fi، یا کابل Ethernet انجام شود. در اینجا مراحل دقیق برای هر روش آورده شده است:
3 روش اتصال پرینتر HP به لپتاپ :
1. اتصال با کابل USB
آمادهسازی:
- پرینتر و لپتاپ را روشن کنید.
- یک کابل USB مناسب برای پرینتر خود فراهم کنید.
اتصال:
- یک سر کابل USB را به پورت USB پرینتر و سر دیگر را به پورت USB لپتاپ وصل کنید.
نصب درایورها:
- ویندوز معمولاً بهطور خودکار درایورهای لازم را شناسایی و نصب میکند.
- اگر درایورها بهطور خودکار نصب نشدند، به [وبسایت HP](https://support.hp.com) بروید، مدل پرینتر خود را جستجو کنید و درایورهای مناسب را دانلود و نصب کنید.
4. تأیید اتصال:
- به Control Panel (کنترل پنل) بروید.
- بخش Devices and Printers را باز کنید و بررسی کنید که پرینتر شما در لیست پرینترها ظاهر شده است.
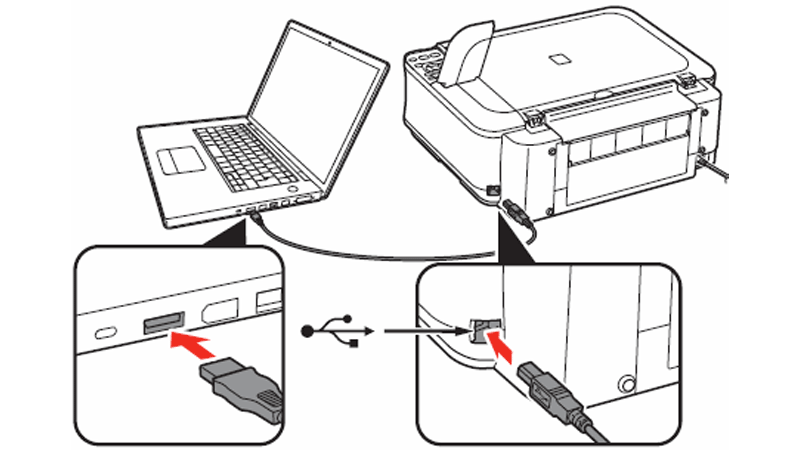
2. اتصال به شبکه Wi-Fi
آمادهسازی:
- پرینتر و روتر Wi-Fi را روشن کنید.
اتصال پرینتر به Wi-Fi:
- از منوی تنظیمات روی صفحه نمایش پرینتر، به قسمت Network یا Wireless Settings بروید.
- گزینهی Wireless Setup Wizard را انتخاب کنید.
- شبکه Wi-Fi خود را انتخاب کرده و رمز عبور را وارد کنید.
نصب درایورها و نرمافزارها:
- به [وبسایت HP](https://support.hp.com) بروید و نرمافزار HP Smart را دانلود و نصب کنید.
- دانلود HP Smart برای گوشی آیفون
- دانلود HP Smart برای گوشی های اندروید
- در نرمافزار HP Smart، گزینهی Add Printer را انتخاب کنید و پرینتر خود را از لیست موجود انتخاب کنید.
- مراحل نصب و تنظیمات را دنبال کنید.
تأیید اتصال:
- به Control Panel (کنترل پنل) بروید.
- بخش Devices and Printers را باز کنید و بررسی کنید که پرینتر شما در لیست پرینترها ظاهر شده است.
بیشتر بخوانید : پیدا کردن آدرس IP پرینتر HP

3. اتصال با کابل Ethernet
مراحل:
1. آمادهسازی:
- پرینتر و روتر یا سوئیچ شبکه را روشن کنید.
- یک کابل Ethernet فراهم کنید.
2. اتصال:
- یک سر کابل Ethernet را به پورت شبکه پرینتر و سر دیگر را به پورت خالی روتر یا سوئیچ شبکه وصل کنید.
3. نصب درایورها و نرمافزارها:
- به وبسایت HP بروید و نرمافزار HP Smart را دانلود و نصب کنید.
- در نرمافزار HP Smart، گزینهی Add Printer را انتخاب کنید و پرینتر خود را از لیست موجود انتخاب کنید.
- مراحل نصب و تنظیمات را دنبال کنید.

نکات اضافی:
- تست چاپ: بعد از اتصال و نصب درایورها، یک صفحه آزمایشی چاپ کنید تا از صحیح بودن اتصال مطمئن شوید.
- عیبیابی: اگر پرینتر شناسایی نشد، از راهنمای عیبیابی HP Print and Scan Doctor استفاده کنید یا تنظیمات شبکه و کابلها را بررسی کنید.
- بروزرسانی درایورها: همیشه درایورها و نرمافزارهای پرینتر خود را بهروز نگه دارید تا از بهترین عملکرد و سازگاری برخوردار باشید.
بیشتر بخوانید: چگونه حافظه پرینتر های HP را پاک کنیم؟
در نتیجه :
ما در این مقاله با 3 روش اتصال پرینتر HP به لپتاپ آشنا شدیم با انجام این مراحل، باید بتوانید پرینتر HP خود را به لپتاپ متصل کنید و از تمامی قابلیتهای آن بهرهمند شوید.با توجه به اینکه پرینتر مانند سایر وسایل در مدلهای مختلفی تولید میشود، روش اتصال به کامپیوتر در همه آنها یکسان نیست. پرینترها بسته به طراحی متفاوتی که دارند، میتوانند از طریق کابل شبکه، کابل usb یا وای فای به کامپیوتر و لپ تاپ متصل شوند.در این مقاله تلاش شد تا به طور کامل روشهای اتصال توضیح داده شود، اگر همچنان مشکلاتی دارید، به دفترچه راهنمای پرینتر یا بخش پشتیبانی HP مراجعه کنید.




نظرات